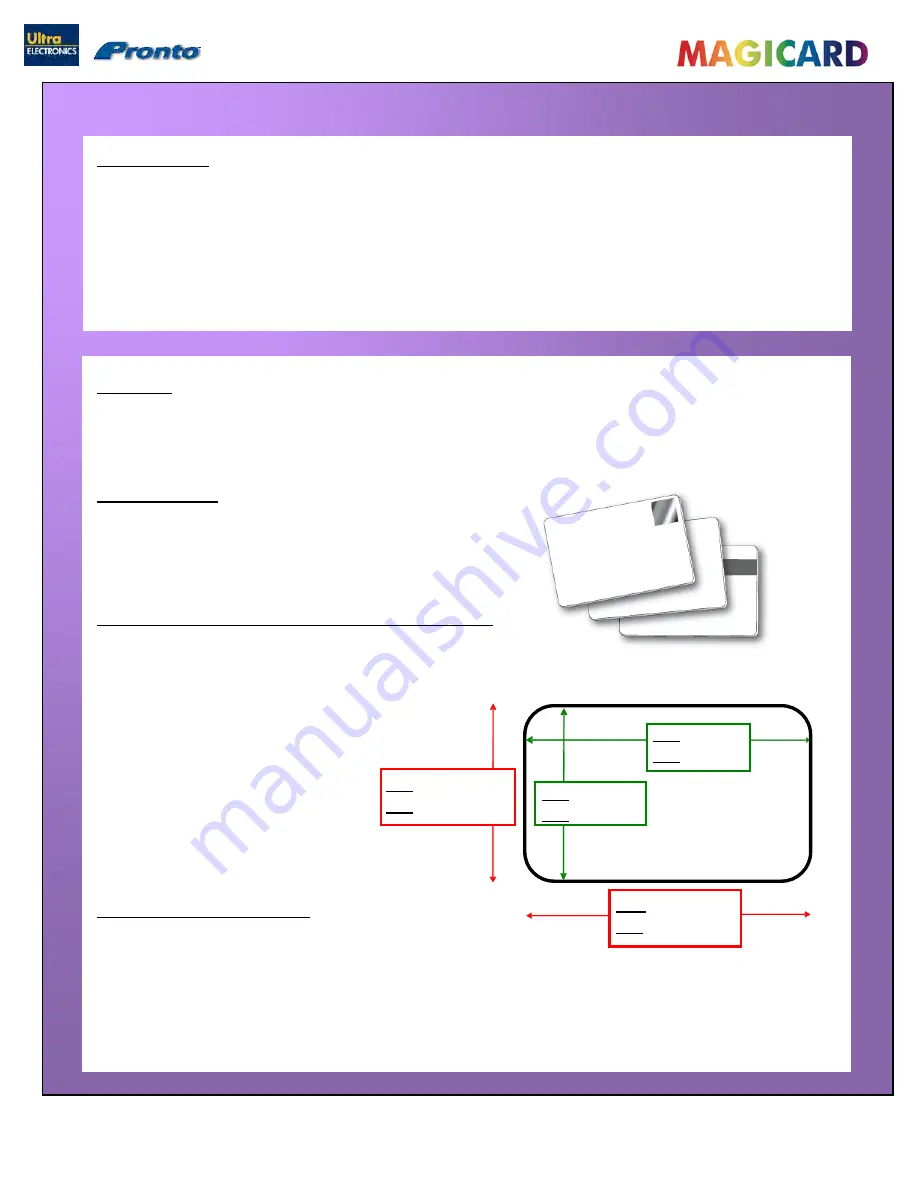
Ultra Electronics Ltd
Magicard Pronto User Manual
- 15 -
CHOOSING THE RIGHT CARDS
Card material
Not all white plastic Cards are the same. For best image quality always use high quality PVC Cards.
Pure PVC card stock or laminated PVC/polyester Cards are available. The latter are more durable and
better suited to heavy use and heat lamination when required. For access control and Smart Card
applications, your Dealer should provide the appropriate type for “direct to Card” printing.
For good consistent results, stick to a single variety of good quality cards, such as those available
from your Magicard Dealer.
Card size
CR80 (Standard) = 3.375” x 2.125” (86.50 mm wide x 53.98 mm high).
CR79 = 3.03” x 2.051” (83.90 mm wide x 51.0 mm high).
Minimum - 0.015” ( 0.38mm).
Standard - 0.030” ( 0.76mm).
Maximum - 0.063” ( 1.60mm).
Card thickness
To obtain good quality prints the Card must be :
Glossy white.
Free from dirt and grease.
Free from surface contamination.
Free from pits and bumps in the surface.
Free from burrs at the edge of the Card.
Completely flat.
Both the Pronto and Pronto Duo Printer offer high
quality edge to edge (Full Bleed) printing.
Die cut PVC Cards typically have an edge roll off (bevel) which can result
in a fine white line around the edge of full bleed printed Cards.
When setting up your Card design (using your graphics software on your PC), you should use a
maximum page size of 1016 pixels (3.45”/87.5mm) x 642 pixels (2.13”/54mm).
CR80
- 642 pixels
CR79
- 601 pixels
CR80 -
85.6mm (3.375”)
CR79 -
83.9mm (3.303”)
CR80 -
53.98mm (2.125”)
CR79 -
51mm (2.051”)
CR80
- 1016 p
CR79
ixels
- 990 pixels
ISO Standard
Cards Sizes
Printable area of the Card
Printable area of the Card






























