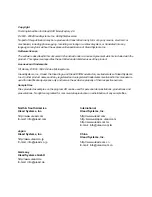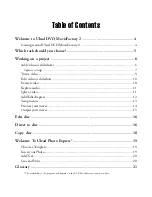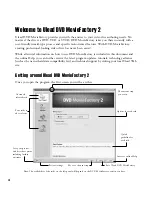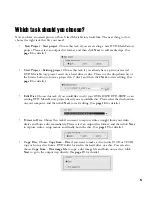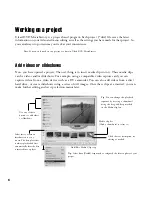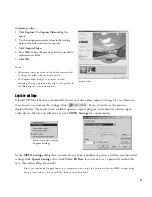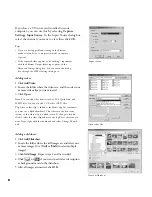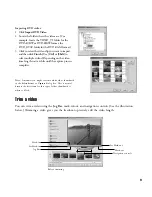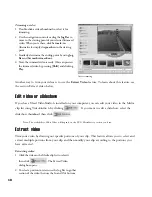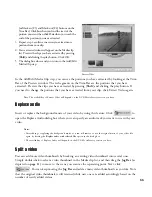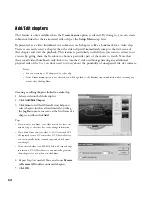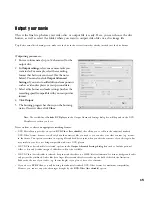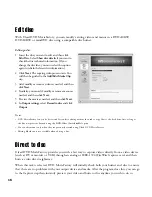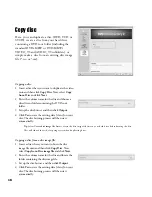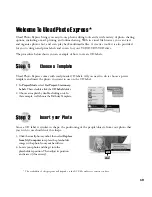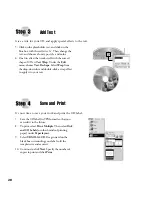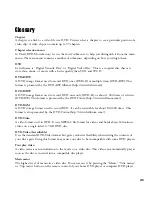11
Extract Video
(or Mark-in [F3] and Mark-out [F4] buttons on the
Trim Bar). Click
In
when you find the start of the
portion you want then click
Out
when you reach the
end of the portion you want extracted.
3 Repeat step 2 as often as necessary to extract more
portions from your clip.
4 Your extracted videos will appear on the Media clip
list. Preview the clips you have extracted by pressing
[
Shift
] and clicking the play button. Click OK.
5 The dialog box closes and you return to the Add/Edit
Media Clip step.
In the Add/Edit Media Clip step, you can see the portions you have extracted by looking at the Trim
Bar of the Preview window. The red segments on the Trim Bar are the portions that you have
extracted. Preview the clips you have extracted by pressing [
Shift
] and clicking the play button. If
you need to change the portions that you have extracted from your clip, click Extract Video again.
Note
: The availability of Extract Video will depend on the DVD MovieFactory version you have.
Replace audio
Insert or replace the background music of your video by using this feature. Click
to
open the Replace Audio dialog box where you can specify an audio track you want to use with your
video.
Notes:
• After adding or replacing the background music, you can still remove or use the original music of your video file
again by clearing the
Replace audio with selected file
option in the dialog box.
• The availability of Replace Audio will depend on the DVD MovieFactory version you have.
Split a video
You can add more video thumbnails by breaking an existing video thumbnail into several ones.
Simply double-click to select a video thumbnail in the Media clip list, and then drag the
Jog Bar
(as
depicted on
page 11
) to move to the scene you want as the separating point. Next, click
. You can keep moving the
Jog Bar
and add as many video thumbnails as you like. Note
that the original video thumbnail is still retained while new ones are added accordingly based on the
number of newly added videos.