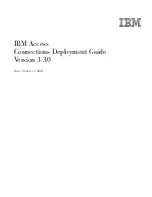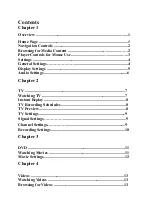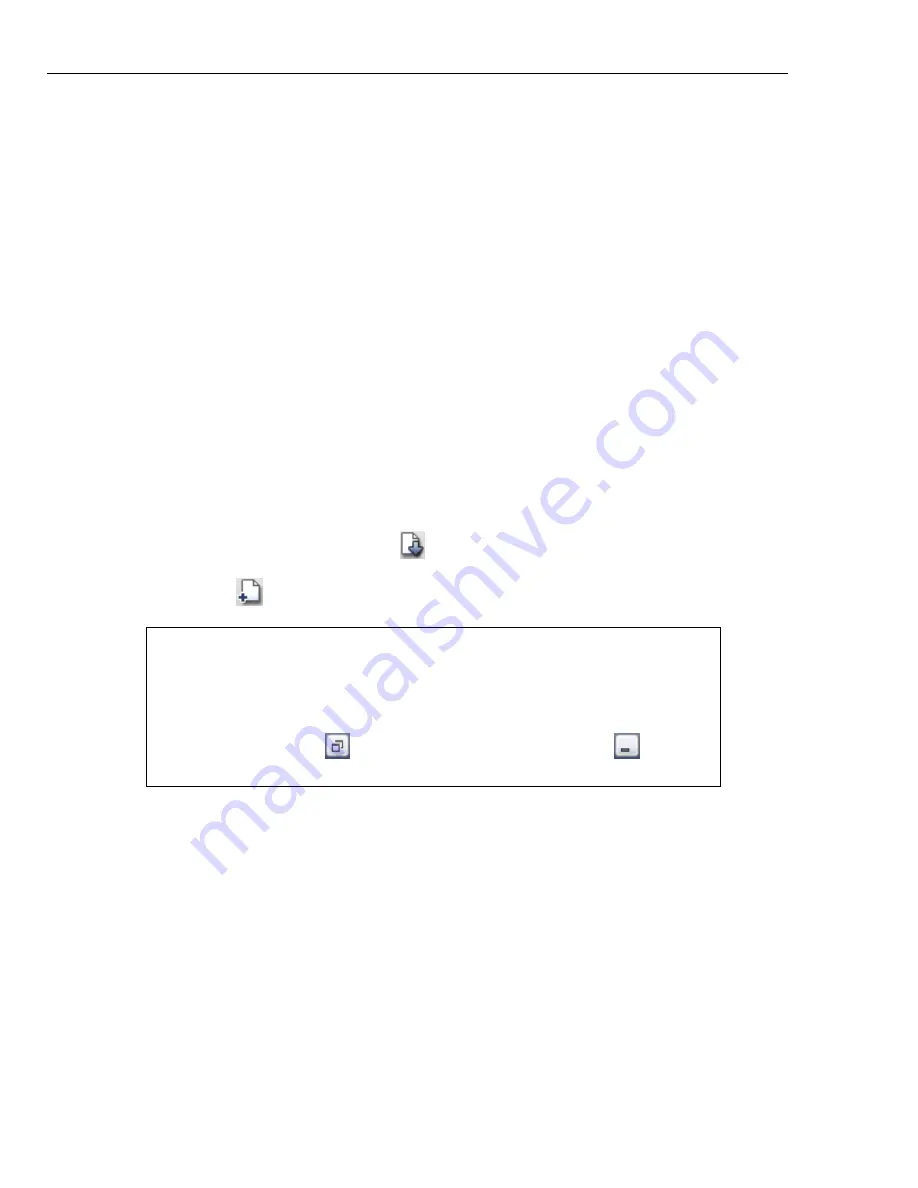
10 ULEAD BURN.NOW USER GUIDE
Source Explorer Window and Disc Layout Window
The
Source Explorer Window
is similar to Microsoft Windows Explorer. The left
pane displays the folders and disk drives available while the right pane displays the
files and folders inside the currently selected folder or disk drive. The toolbar at the
top contains commonly used commands. You can also right-click at the left and
right panes to display other useful commands.
The
Disc Layout Window
displays the files and folders to be burned to disc. The
panel will appear different depending on the task chosen. When creating data and
MP3 discs, the panel displays files and folders similar to the
Source Explorer
Window
. For audio tasks, the panel displays track information such as title and
duration.
Except for creating a bootable disc, most disc burning tasks require you to first
include the files from the
Source Explorer Window
to the
Disc Layout Window
.
Use any of the methods below:
• Drag the files or folders from the
Source Explorer Window
to the
Disc Layout
Window
.
• Select the files or folders and click
.
• Click
Add files
.
Disc-space Meter
The
Disc-space Meter
indicates how much space will be occupied on the target
disc. A progress bar starting from the left side indicates the amount of space to be
occupied on the disc; or the total duration of tracks when compiling an audio CD.
The progress bar extends to the right as more data are added.
Safety markers (colored dotted lines) on the right running vertically down the
meter indicate capacity limits. The yellow marker indicates the recommended
maximum capacity, while the red one indicates the absolute maximum limit.
Notes:
• You can select multiple files by holding
[Shift]
or
[Ctrl]
as you
would in Windows Explorer.
• The size of both panels can be adjusted by dragging the
Splitter
.
Also, you can click
at the upper right to expand or
to
shrink them.