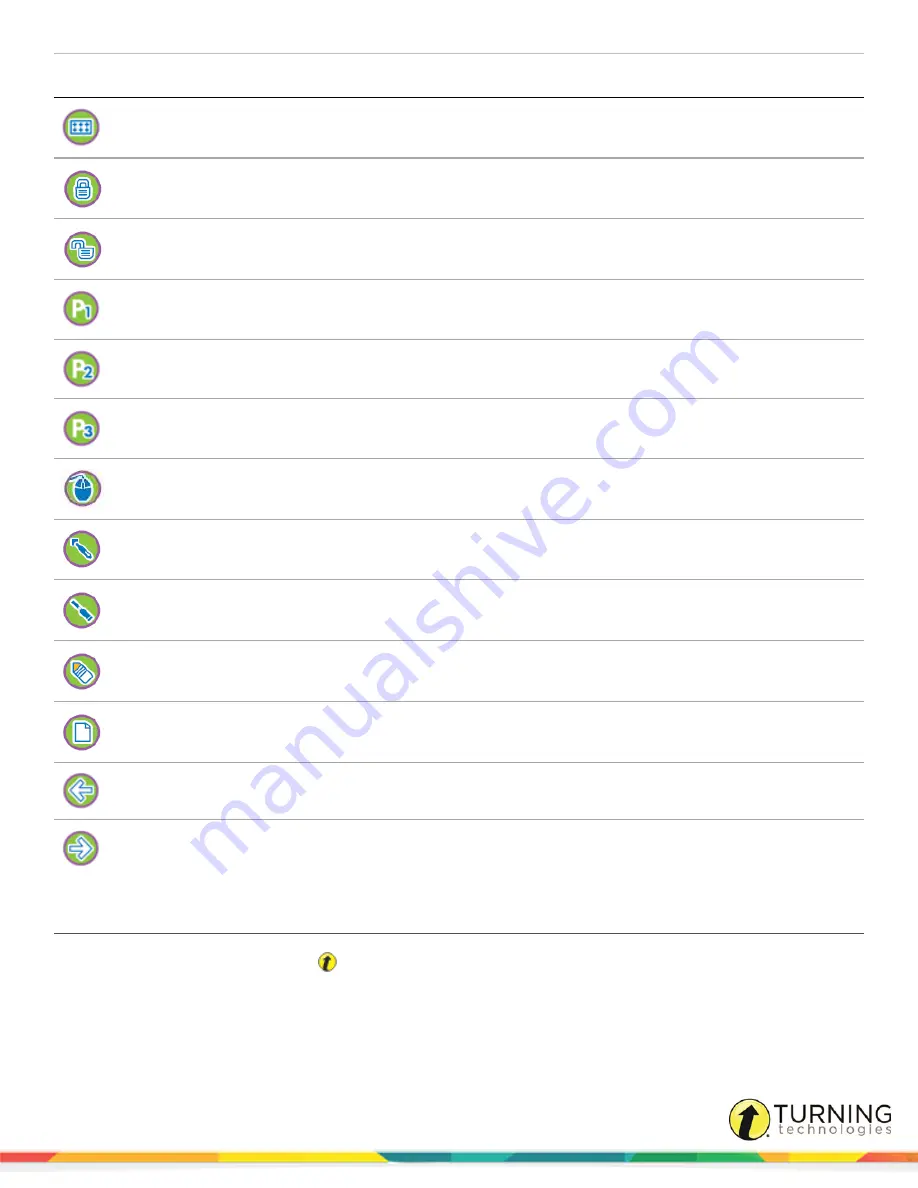
DualBoard
14
Icon
Use
Click the Calibrate icon to align the DualBoard. Refer to
Calibrating the DualBoard
on page 12
for more
information.
To prohibit students from drawing on the board and regain control of the session, click the Lock icon to lock
connected devices.
Click the Unlock icon to unlock connected devices.
Click the Customizable Function Key (1) to perform a WorkSpace function, open an application or website, or
run a macro. See
Setting the Customizable Function Keys
for more information.
Click the Customizable Function Key (2) to perform a WorkSpace function, open an application or website, or
run a macro. See
Setting the Customizable Function Keys
for more information.
Click the Customizable Function Key (3) to perform a WorkSpace function, open an application or website, or
run a macro. See
Setting the Customizable Function Keys
for more information.
Click the Mouse Mode icon to select and start applications and perform all the functions you would typically
perform with the mouse and keyboard.
Click the Pen icon to access the Pen tool.
Click the Highlighter icon to access the Highlighter tool.
Click the Eraser icon to erase annotated content.
Click the Blank/New Page icon to open a new WorkSpace page.
Click the Previous icon to navigate to the previous page.
Click the Advance icon to advance to the next page.
Setting the Customizable Function Keys
1
Click the
Turning Technologies
icon in the notification area (PC)/Menu Extras area (Mac)/Dash Home (Linux
Ubuntu 14.04).
2
Select
eInstruction Device Manager
.
The
Device Manager
window opens.
turningtechnologies.com/user-guides
Содержание DualBoard
Страница 1: ...DualBoard User Guide...



























