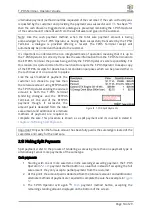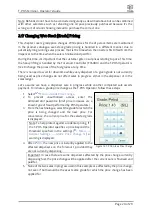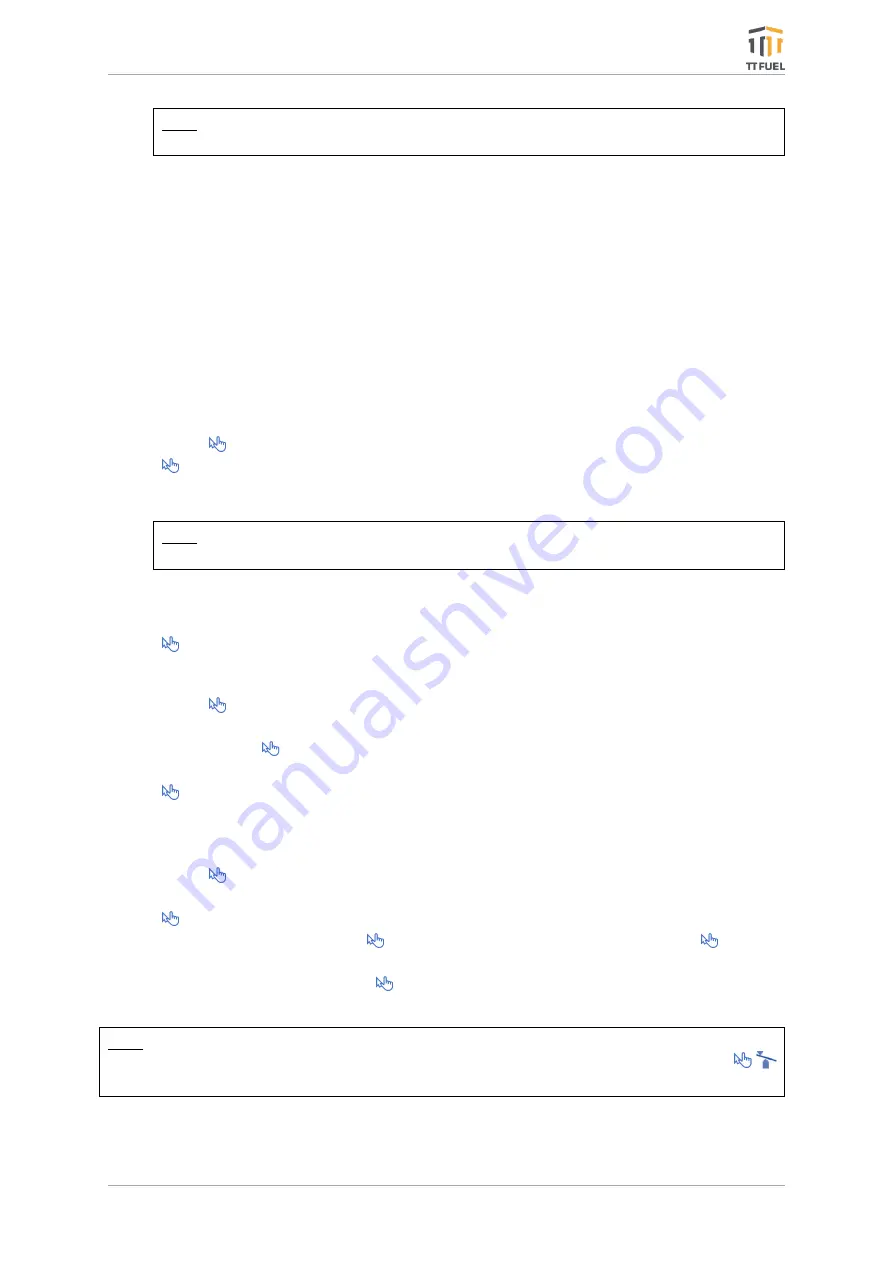
T-POS Terminal -
Operator’s Guide
Page 8 of 29
Note: the filter criteria are applied to all the visible columns displayed below in the
table.
3.
The
Import (csv)
button allows a dry-stock product catalogue to be quickly and efficient
established using an external import source copied to an USB drive and inserted into
the TPOS Terminal.
4.
The Status control defines which products are the one displayed in the Product
Catalogue; when products are deleted, they are not completely removed from the
Product Catalogue as they are still required for downstream reporting purposes, so the
deleted items can still be viewed if
Deleted
is selected from the
Status
control.
5.
The
Categories
button is used to maintain the Product Categories or departments to
which the products belong. Categories can be added, deleted or updated as necessary,
although the default categories cannot be changed nor deleted. Once a category exists
in this list, it can be referenced when adding or editing a product.
To create a product, follow these steps:
1.
Select
Menu
→
Settings
→
Products
.
2.
+
. The Product Properties dialogue is displayed.
3.
Supply the product’s details
. If a category is not yet suitable for the product, go back
and create a category for it first.
Note: Should a physical keyboard be connected to the T-POS
Terminal, it’s best to
disable the on-screen keyboard by unchecking the
OsK
checkbox.
4.
Supply the PLU code by using
the barcode scanner on the product’s barcode
and
optionally the SKU which is an arbitrary merchant specific code used to keep track of
the product (can be empty if SKU codes are not used).
5.
OK
to save the new product.
To edit a product, follow these steps:
1.
Select
Menu
→
Settings
→
Products
.
2.
To quickly identify the product, first use the Filter functionality.
3.
Once located,
Open
. The Product Properties dialogue is displayed.
4.
Make the necessary changes.
5.
OK
to save the changes.
The last step necessary before an item can be sold, is to establish an inventory or effectively
change its quantity from the initial value (0):
1.
Select
Menu
→
Settings
→
Products
.
2.
Select the item for which an inventory needs to be created.
3.
Stock Adjustment
. The Stock Adjustment Properties dialogue is displayed.
4.
In case the product is new,
Set Quantity
in the
Type
field. Otherwise,
Change
Quantity
.
5.
Input the Quantity value then
OK
.
6.
The product is now ready for sale like any other product from the Product Catalogue.
Note: The Stock Adjustment functionality can be accessed from the main T-POS user interface
as well. Once a dry-stock item is in the sale ledger, you can edit its stock information by
in the left bottom corner.
In case you no longer plan to sell a certain product, delete the product from the Product
Catalogue, following these steps:
Содержание T-POS Terminal
Страница 1: ...T POS Terminal User Manual November 2019 ...
Страница 2: ...Congratulations you have joined the elite ...