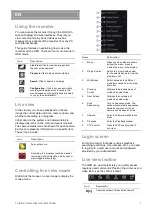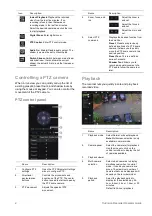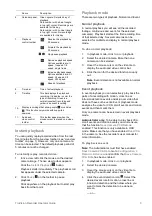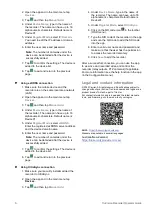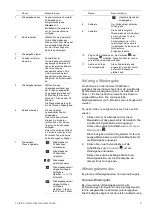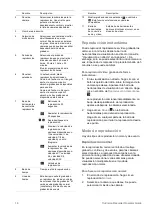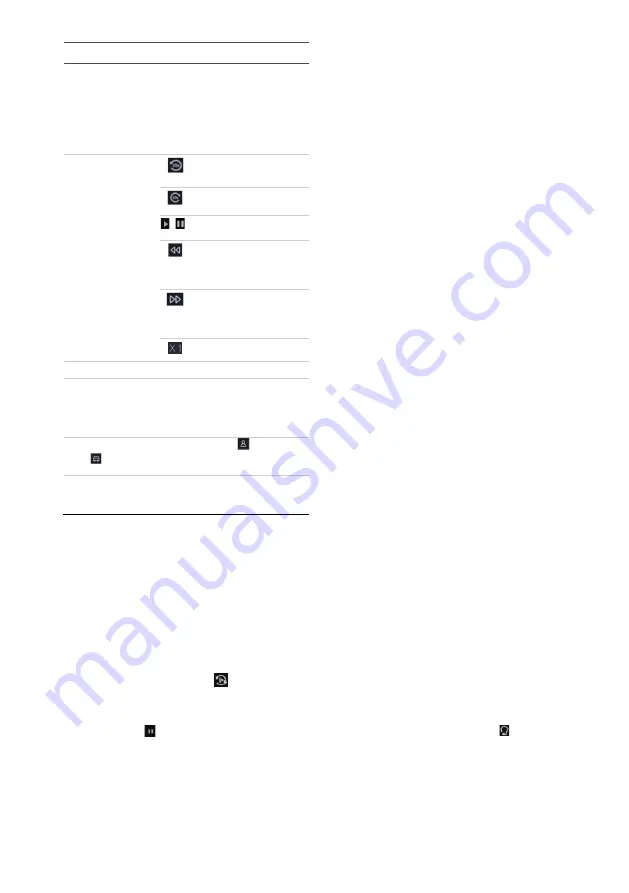
TruVision Recorder Operator Guide
3
Name
Description
6.
Calendar panel.
Green square
: Selected day of
playback.
Date number with a blue triangle
in top right corner
: Recordings are
available for this day.
Date number with no blue triangle
in top right corner
: No recordings
are available for this day.
7.
Playback
control toolbar
Reverse the playback by
30 seconds.
Forward the playback by
30 seconds.
/
Play/pause playback.
Decrease playback speed:
Options available are: ½
speed, ¼ speed, 1/8
speed, single frame
.
Increase playback speed.
Options available are: X1
speed, X4 speed, X8
speed, X32 speed
.
Speed of playback.
8.
Time bar
Time of actual playback.
9.
Timeline
This bar displays the playback
recording. It indicates in color the
type of recording. Green is a
normal (constant) recording and
yellow is an event recording.
10.
Display recordings that show people
or vehicles
. This function only works with supported
cameras.
11.
Audio and
video control
toolbar
This toolbar appears when the
mouse cursor is placed on a video
tile.
Instant playback
You can
quickly replay recorded video from the last
five minutes
from the live view toolbar (see “Live view
toolbar” on page 1)
.
However, only one camera at a
time can be selected. The default playback period of
5 minutes cannot be changed.
To instantly replay recorded video:
1.
In live view,
left
click the mouse on the desired
camera image. The live view
toolbar appears.
Click
the
Instant Playback
button
.
Playback starts immediately. The playback scroll
bar appears under the selected camera.
2
.
Click
Pause
on the toolbar to pause
playback.
Click
anywhere on the playback bar to start play
back from that point.
Playback mode
There are two types of playback, Normal and Event.
Normal playback
In normal playback you will see all the recorded
footage, continuous and event,
for the selected
camera(s). Playback starts at the first recording time
of that selected day. Several cameras can be
selected for multiscreen display in normal playback
mode.
To do a normal playback:
1.
In playback mode, click
Normal
playback.
2
.
Select the desired camera
.
More than one
camera can be selected.
3.
Hover the mouse cursor on the video tile to
display the audio and video control bar.
4.
Click the icon for the desired function to carry
out.
Note
: Event detection is not available in normal
playback.
Event playback
In event playback
you can selectively play
back the
parts of a recording with
motion, cross line or
intrusion detection events and skip over video that
does not have such events. Event
playback mode
analyses the video for VCA, smart events
and motion
events and then marks them
.
Only one camera can be selected in event playback
mode.
Administrator only
: To be able to play back VCA,
smart events and motion events you must ensure
that the function
Save Camera VCA Data
is
enabled. This function is only available in OSD
mode.
Make sure that you have enabled
Dual-VCA
in the camera.
See the recorder’s user manual for
more information.
To play back an event:
Note
: The Administrator must first
have enabled
Save Camera VCA Data.
Go to
Configuration
>
Record
>
Advanced
and confirm that
Save Camera
VCA Data
has been enabled.
1.
In playback mode, click
Event
playback.
2
.
Select the desired camera
.
3.
Hover the mouse cursor on the video tile to
display the audio and video control bar.
4.
Click the event detection icon . Select the
desired event rule for motion, cross line or
intrusion detection and then draw where you
want to mark the detection to be done on
screen.
—
or
—