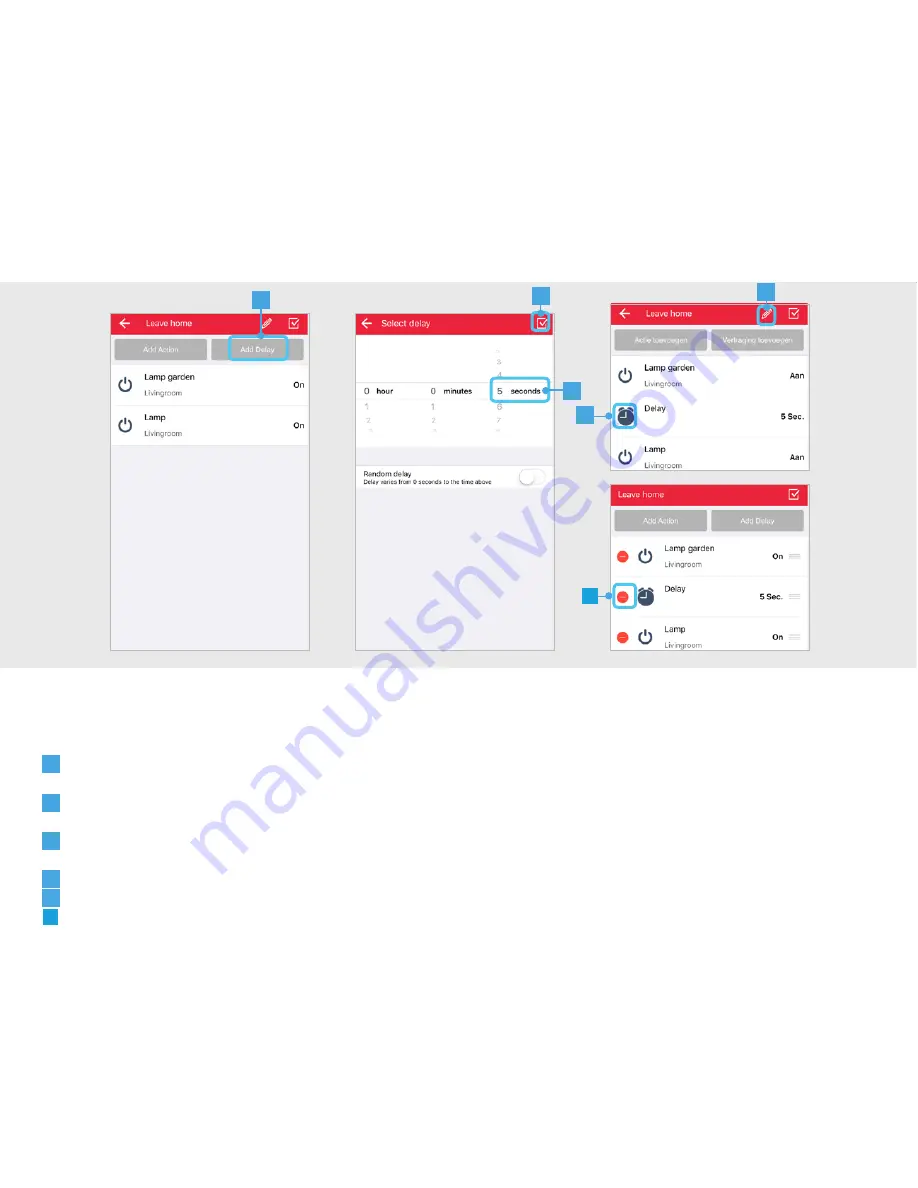
ICS-2000 INTERNET CONTROL STATION
16
3.3
It is possible to add a delay between actions. First add an actions like described in step 3.2
A
Press the ADD DELAY button.
B
Choose how long the delay must be by selecting a time period.
C
Press the CONFIRM button to add the delay to the scene
D
The delay is now added to your scene.
E
By pressing the pencil button you enter edit mode.
F
Press the DELETE button to delete a delay.
3.3 Add/delete delays
A
B
C
D
E
F
Содержание ICS-2000
Страница 1: ...www trust com ...
Страница 4: ...ICS 2000 INTERNET CONTROL STATION 4 ...
Страница 26: ...ICS 2000 INTERNET CONTROL STATION 26 ...



























