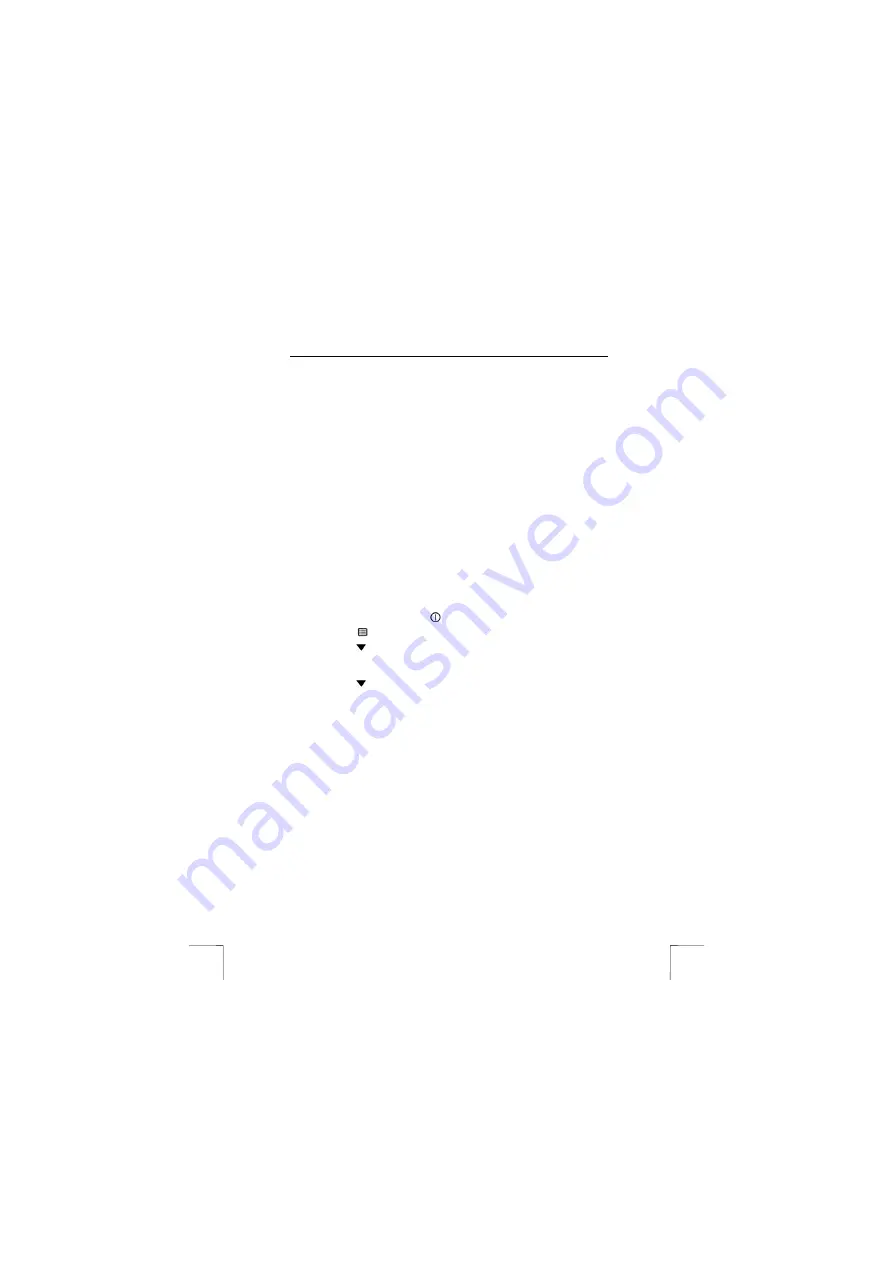
TRUST 820 LCD POWERC@M ZOOM
14
5
Connecting the camera to the computer
The Trust 820 LCD PowerC@m Zoom can be used on a computer in two different
ways, namely as a removable disk (MSDC, USB Mass Storage Device) or as a
webcam (WDM Web camera).
Before connecting the camera to your computer, you must first select which function
you wish to use from the camera menu. Follow the instructions given below to do
this.
Note:
All the buttons on the camera will be disabled when it is
connected to your computer. The camera must be disconnected
from the computer if you wish to alter the camera settings.
5.1
Using the camera as a removable disk
When the camera is used as a removable disk, photographs and video clips can be
accessed in the same way as they would be on a normal hard disk. The photographs
are saved as JPG files and the video clips are saved as AVI files. Follow the
instructions given below.
Note:
The MSDC driver must be installed in Windows 98 before
connecting the camera to your computer (see chapter 3). By
default, Windows ME, Windows 2000 and Windows XP support
the camera’s MSDC function.
1.
Turn the camera on using the
ON/OFF button (D) (see figure 4).
2. Press
the
MENU button (G) to call up the main menu.
3. Press
the
DOWN ARROW button (G) to scroll through the main menu to
the ‘PC’ mode. Press the
OK
button (G) to select the option.
4.
In the ‘PC’ mode, select ‘Storage’ and press the
OK
button (G).
5. Press
the
DOWN ARROW button (G) to scroll through the menu to EXIT.
Press the
OK
button (G) to close the menu.
6. Start
Windows.
7.
Connect the USB cable to the camera’s digital connection (B) (see figure 5).
8.
Connect the other end of the USB cable to a free USB port on your
computer.
9.
The new hardware will be detected by Windows. The correct driver will be
found automatically and installed as a USB Mass Storage Device.
10.
Double-click on the ‘My Computer’ icon on your Windows desktop. The icon
for a removable disk will now be visible (200_CAMERA in Windows XP). This
is the camera’s memory.
11.
Double-click on the icon for the removable disk and then open the ‘
\ DCIM \
100D-CAM \
’ folder. This folder contains the photographs in JPG format and
the video clips in AVI format. Double-click on the photograph or film files to
open them.
You can now use the camera in applications such as ArcSoft PhotoImpression to
edit your photographs (see chapter 6.1).























