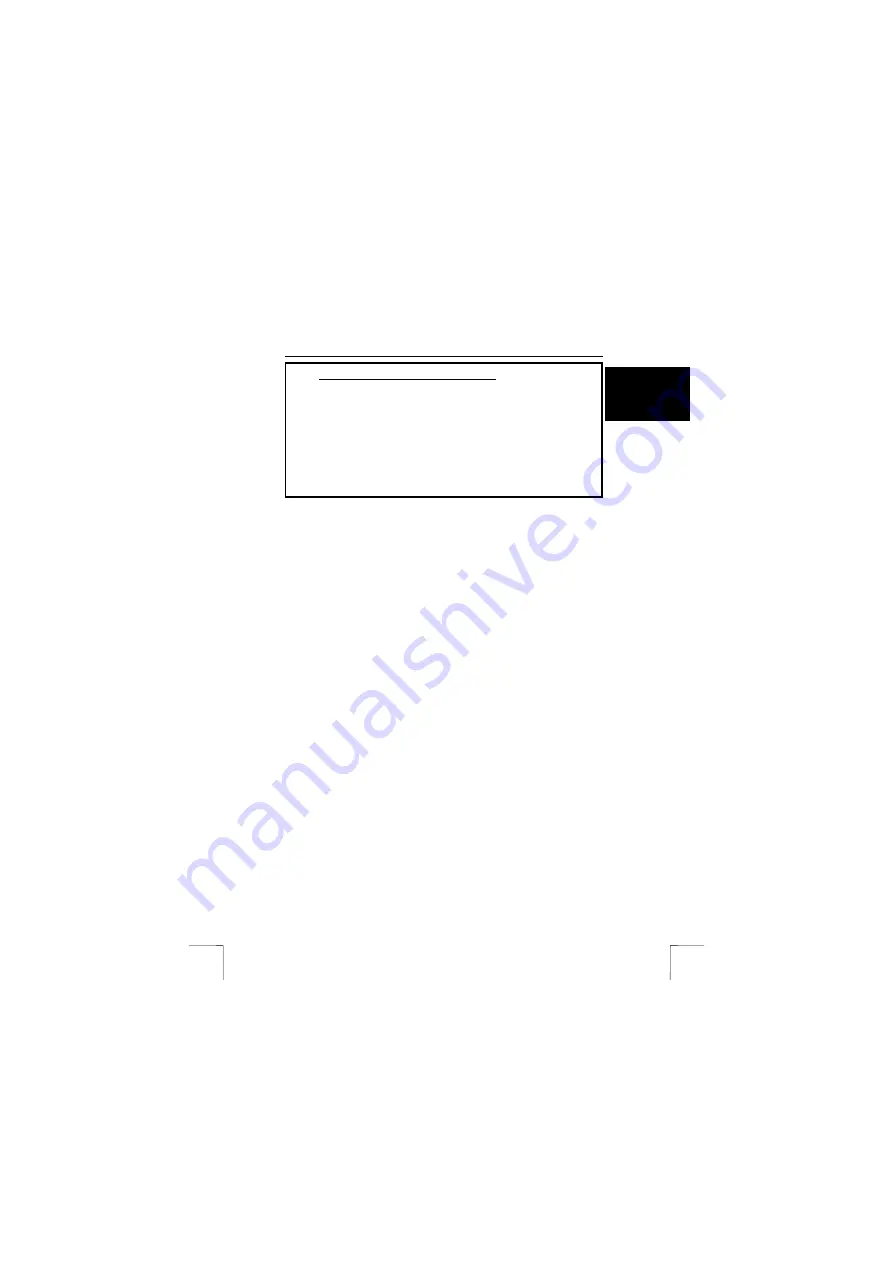
TRUST 820 LCD POWERC@M ZOOM
1
U K
Instructions when using for the first time
Chapter
1.
Uninstalling old drivers and devices
(3.1)
2.
Installing the driver in Windows
(3.2)
3.
Installing DirectX in Windows
(3.3)
4.
Installing NetMeeting in Windows
(3.4)
5.
Installing PhotoImpression in Windows
(3.5)
6.
Using the camera
(4)
7.
Connecting the camera to the computer
(5)
8.
Using the applications in Windows
(6)
9.
Connecting the camera to a Macintosh
(7)
10.
Connecting the camera to the TV
(8)
1 Introduction
This instruction manual is for users of the TRUST 820 LCD POWERC@M ZOOM.
The TRUST 820 LCD POWERC@M ZOOM can be used to take photographs, to
record live video images and can also be used as a webcam for chatting on the
Internet. The applications supplied with the camera have a wide range of options for
editing photographs and video clips.
When the Trust 820 LCD PowerC@m Zoom is connected to your computer, it can
be accessed directly like a removable disk. You can directly open the photographs
and video clips, edit them, send them via e-mail, save them on your computer, etc.
2 Safety
2.1 General
information
Carefully read the following instructions before use.
-
The TRUST 820 LCD POWERC@M ZOOM does not require any special
maintenance. Use a slightly damp, soft cloth to clean the camera.
-
Do not use aggressive substances, such as white spirit, to clean the device.
These may harm the material.
-
Do not submerge the device in liquid. This may be dangerous and will damage
the device. Do not use this device near water.
-
Make sure nothing is placed on the cable. Do not use this device in an area
where the cable can become worn or damaged as a result of people walking over
it.
-
Do not repair this device yourself. If you open this device, you may touch live
components.
-
Under the following circumstances, have the device repaired by qualified
personnel:
- The cable or plug is damaged or worn.
- The device has come into contact with rain, water or another liquid.
2.2 Batteries
-
The alkaline batteries supplied with the camera are not rechargeable. Do not
try to recharge them, because this may cause them to explode.
-
Never throw the batteries onto an open fire. The batteries may explode.
-
Never drill holes into the batteries.
!
















