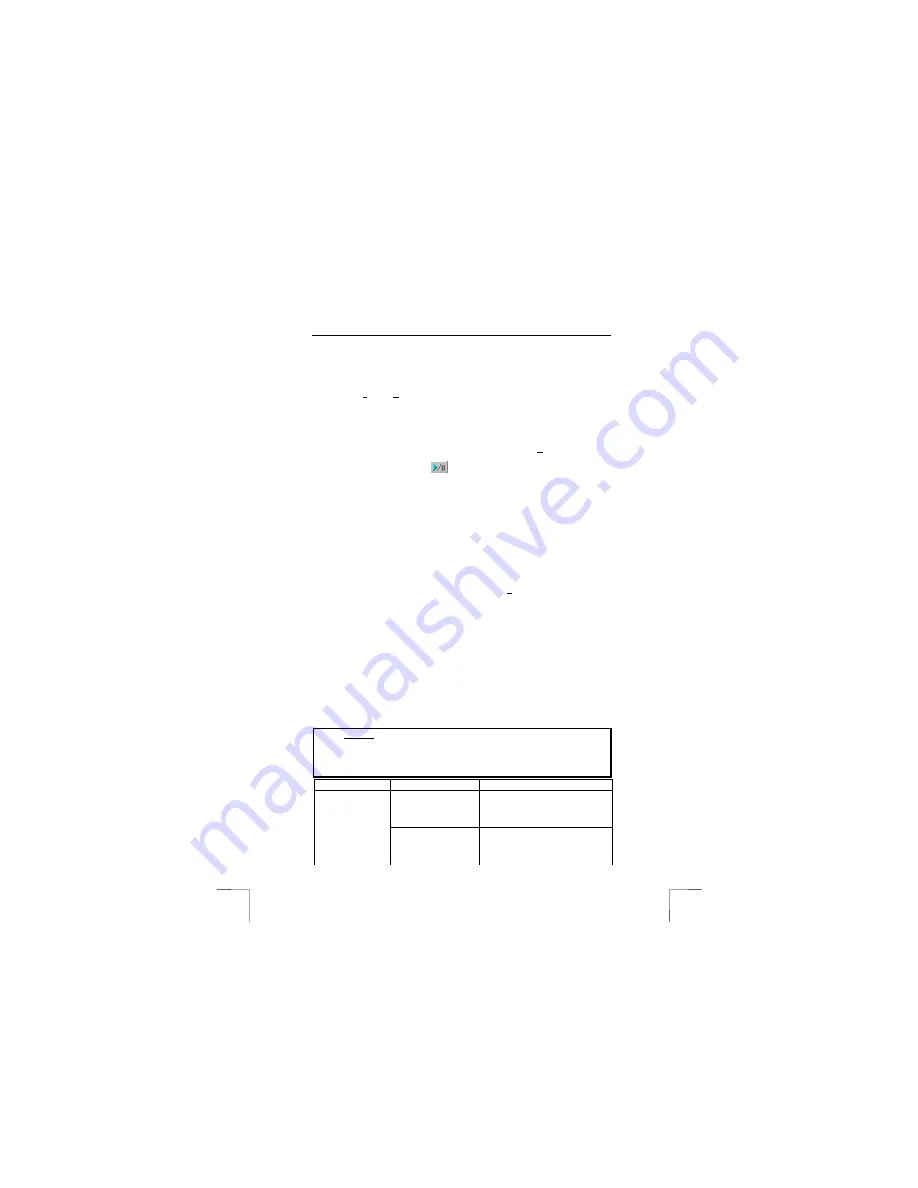
TRUST 500F SPYC@M FLASH
20
4.
Fill in your user name and password and click on 'Connect' to connect to the
Internet.
5.
Once a connection has been made with the Internet, only the NetMeeting
window will remain visible. The Dial-up Connection window will disappear.
6.
A number of settings should be made only once.
Go to ‘Tools -> Options…’ and click on the ‘Video’ tab.
7.
To prevent a mirror image of your camera, do not select
‘Show mirror image in preview video window’. Image settings, such as the
image size and quality, can also be changed in this window. Click on 'OK' to
save the new settings and return to the start window of NetMeeting. The
once-only settings have now been completed.
8.
Click on 'View' in the NetMeeting window and select the 'My Video (New
Window)' option. An extra window ('My Video') will now be opened
9.
Click on the ‘Play’ button (
) to turn on your current video image. This
image will also be seen by the person you make a NetMeeting connection
with.
10.
You are now ready to make a NetMeeting connection. Click on NetMeeting’s
telephone book icon. A new window will appear.
11.
In the address bar, type an ‘ils server name’ (for example, ils.worldonline.nl)
and click on ‘Enter’.
12.
Double-click on a person in the list. A NetMeeting connection will be made.
The person may not wish to make a connection with you, because this person may
be communicating with somebody else. If this is the case, select somebody else
from the list.
You can find other ‘ils servers’ on the Internet. An example is:
http://www.netmeetinghq.com
For more information or solutions to problems, click on ‘Help’ in NetMeeting’s start
window. This contains a description of all the functions available with NetMeeting.
8.8
Webcam & Internet
The Trust 500F SPYC@M FLASH can also be used as a webcam, for example, on
your Internet page.
A number of informative sites about webcams are given below:
http://www.camarades.com
http://www.teveo.com
At these sites, you can download software that you can use to send live video
images over the Internet.
Please refer to the sites concerned for information on how to install and use the
software.
9 Troubleshooting
Method
1.
Read the solutions given below.
2.
Check for up-to-date FAQ’s, drivers and instruction manuals on
the Internet (www.trust.com/12932).
Problem
Cause
Possible solution
The computer's USB
port does not work.
Check the settings of your USB
port. See
www.trust.com/customercare/help/
usb
Windows does
not detect a new
device after
connecting the
camera.
The camera is not
connected to the USB
port.
Connect the camera to a USB port
!


















