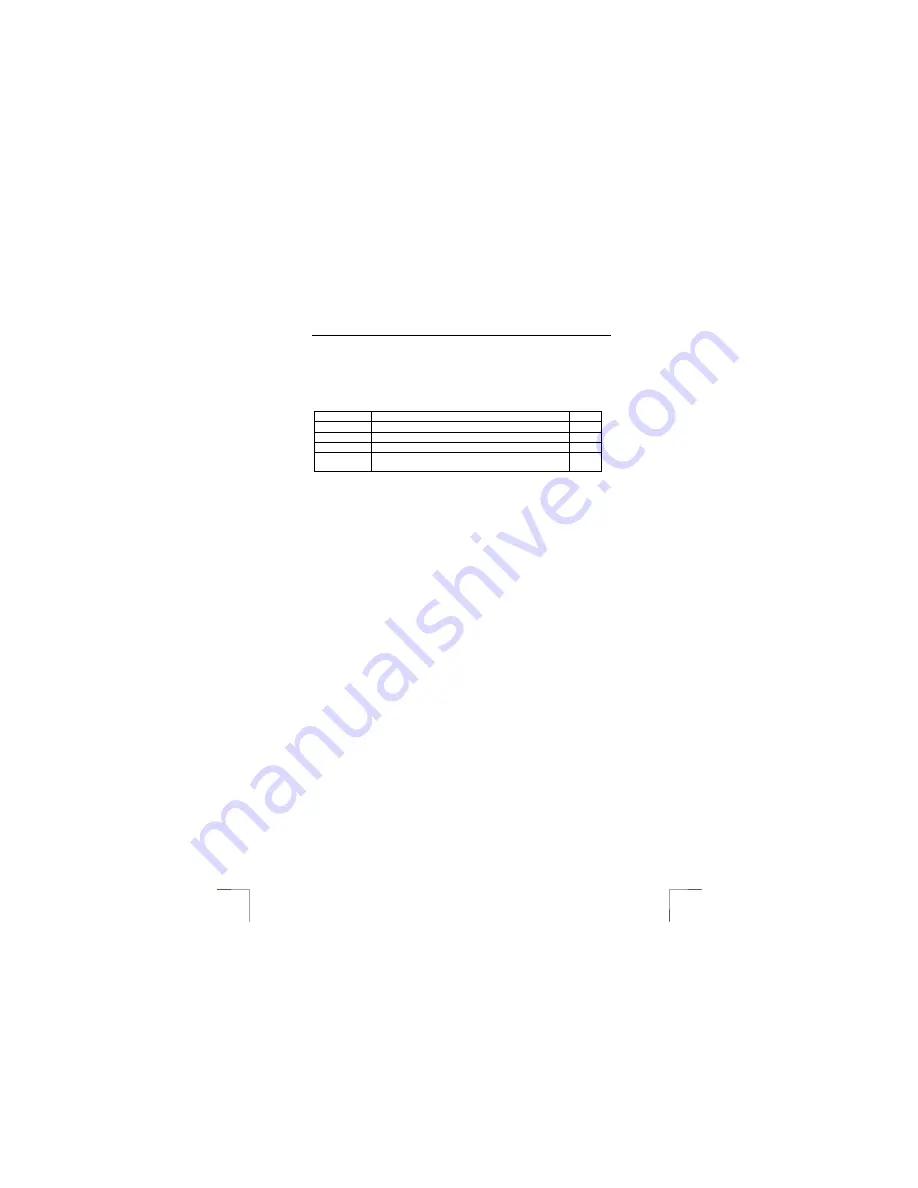
350WB MOUSE WIRELESS
4
5 Use
5.1.1
Explanation of the buttons
The mouse has five different buttons and a scroll wheel. The functions of these
components are given in table 2. Use this table together with figure 1.
Name
Function
Item
Button 1
Right mouse button function.
D
Button 2
Programmable third mouse scroll wheel.
C
Button 3
Left mouse button function.
B
Buttons 4 + 5
Programmable fourth and fifth mouse buttons on the
left and right side of the mouse.
A
Table 2: Explanation of the mouse
5.1.2 ID
channels
This receiver has 256 id-codes for linking to the mouse. If you might notice that
someone nearby is working on the same channel as you, simply move the receiver
away out of reach of the other receiver or make a new connection by following the
steps mentioned in chapter 3.2 to change the id.
5.1.3 Battery
indicator
The mouse also has a battery low indicator built inside the mouse wheel. When it will
continuously light up red you need to replace the batteries with new ones of the
same type. It is also possible to use rechargeable batteries however recharging
needs to be done by a separate (not included) charger.
5.1.4 Software
1.
Double-click on the Trust icon (figure 3) in the taskbar.
2.
The mouse properties window will appear (figure 4).
3.
The scroll wheel mode can be selected in the ‘Scroll wheel’ tab.
4.
There are two options:
•
Increased scroll mode; has all the advantages of the MS-Intellimouse
and scrolls in Windows 98, Windows ME, Windows 2000 and Windows
XP.
•
Intellimouse
mode; works as an MS-Intellimouse.
5.
Select the scroll wheel speed.
6.
The buttons 3, 4 and 5 can be programmed in the ‘Buttons’ tab (see figure 5).
7.
Select a button and click on the arrow on the right-hand side. A drop-down
menu will appear (see figure 6).
8.
Select the function you wish to use.
9.
Click on ‘Apply’.
The mouse has now been programmed.
Right clicking on the Trust icon and then selecting active mouse property will let you
set windows mouse properties like left and right hand use amongst others functions.
Right clicking on the icon and then selecting exit will let you stop.







