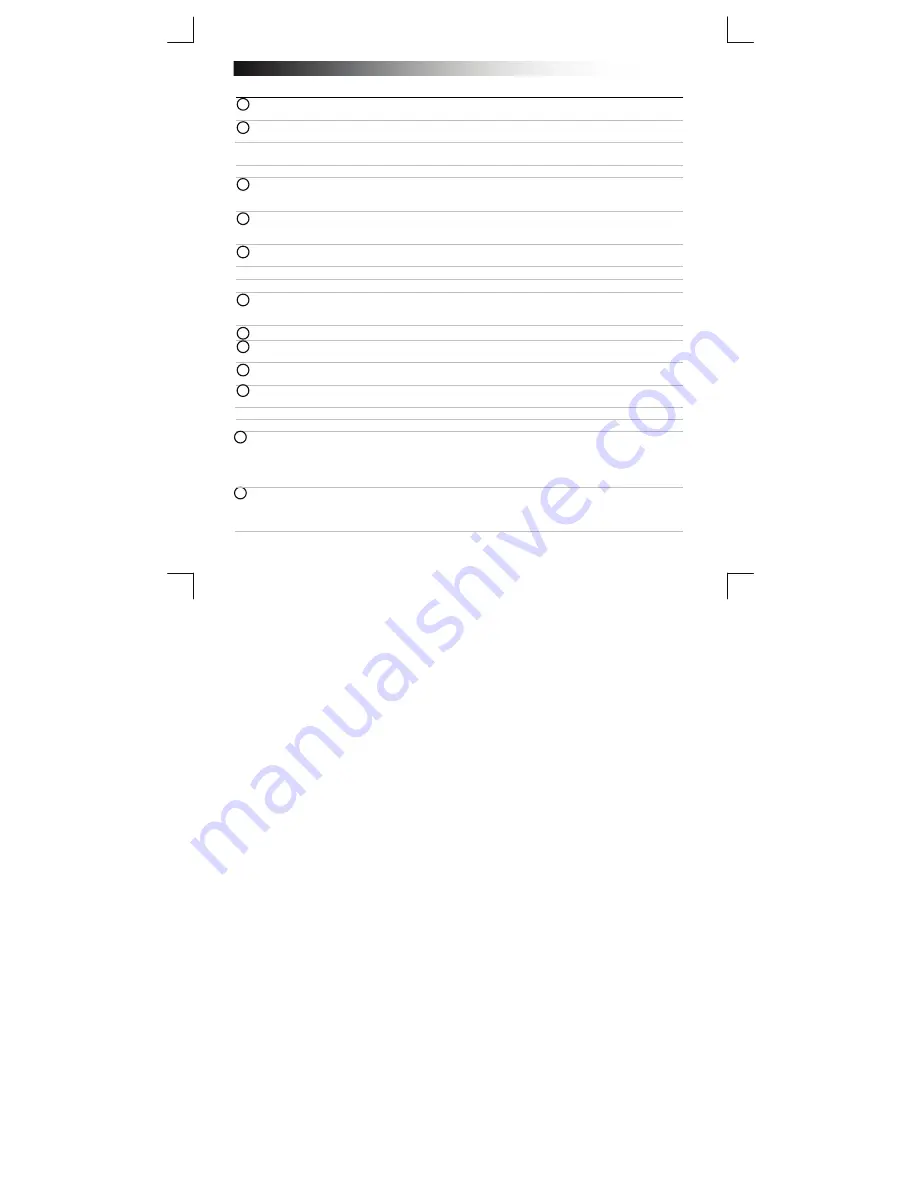
B
luetooth Keyboard - USER’S MANUAL
14
Instalación
- Retire la cubierta de las pilas.
- Coloque las pilas en el panel teclado.
- Encienda el teclado.
- Pulse el botón de conexión durante tres segundos para habilitar el modo de emparejamiento.
Configuración
iPad/iPhone
- Diríjase a "Settings" [Ajustes].
- Diríjase a "General" [General].
- Diríjase a "Bluetooth" [Bluetooth].
- Asegúrese de que la conexión Bluetooth esté activada.
- Seleccione "Bluetooth Keyboard" en la lista de dispositivos Bluetooth (asegúrese de que el teclado esté
en el modo de emparejamiento).
Escriba con el teclado la frase solicitada y pulse Intro.
Cuando el estado del dispositivo sea "paired" [emparejado], su dispositivo estará listo para utilizarse.
Android
- Diríjase a "Settings" [Configuración].
El icono de configuración se encuentra en la pantalla de inicio, en la carpeta de aplicaciones o en el
reloj.
Asegúrese de que la conexión Bluetooth esté activada.
En el menú Bluetooth [Bluetooth], pulse "Search for devices" [Buscar dispositivos] si le resulta
necesario.
- Seleccione "Bluetooth Keyboard" en la lista de dispositivos Bluetooth (asegúrese de que el teclado esté
en el modo de emparejamiento).
10
Escriba con el teclado la frase solicitada y pulse Intro.
El dispositivo está listo para utilizarlo.
Windows
8
11
A. Abra la barra de configuración y haga clic en "Settings" [Configuración].
(Para acceder a la barra de configuración, diríjase a la parte superior derecha de la pantalla o pulse la
tecla de Windows y C).
B. Haga clic en "Change PC settings" [Cambiar configuración del PC].
C. Haga clic en "Devices" [Dispositivos].
12
A. Haga clic en "Add a device" [Agregar un dispositivo].
B. Seleccione "Bluetooth Keyboard".
C. Escriba con el teclado la frase solicitada y pulse Intro.
Cuando se haya agregado correctamente el dispositivo, estará listo para utilizarlo.
Haga clic en la esquina inferior izquierda de la pantalla para volver a la pantalla de inicio.
5
9
7
6
3
4
8
2
1
















































