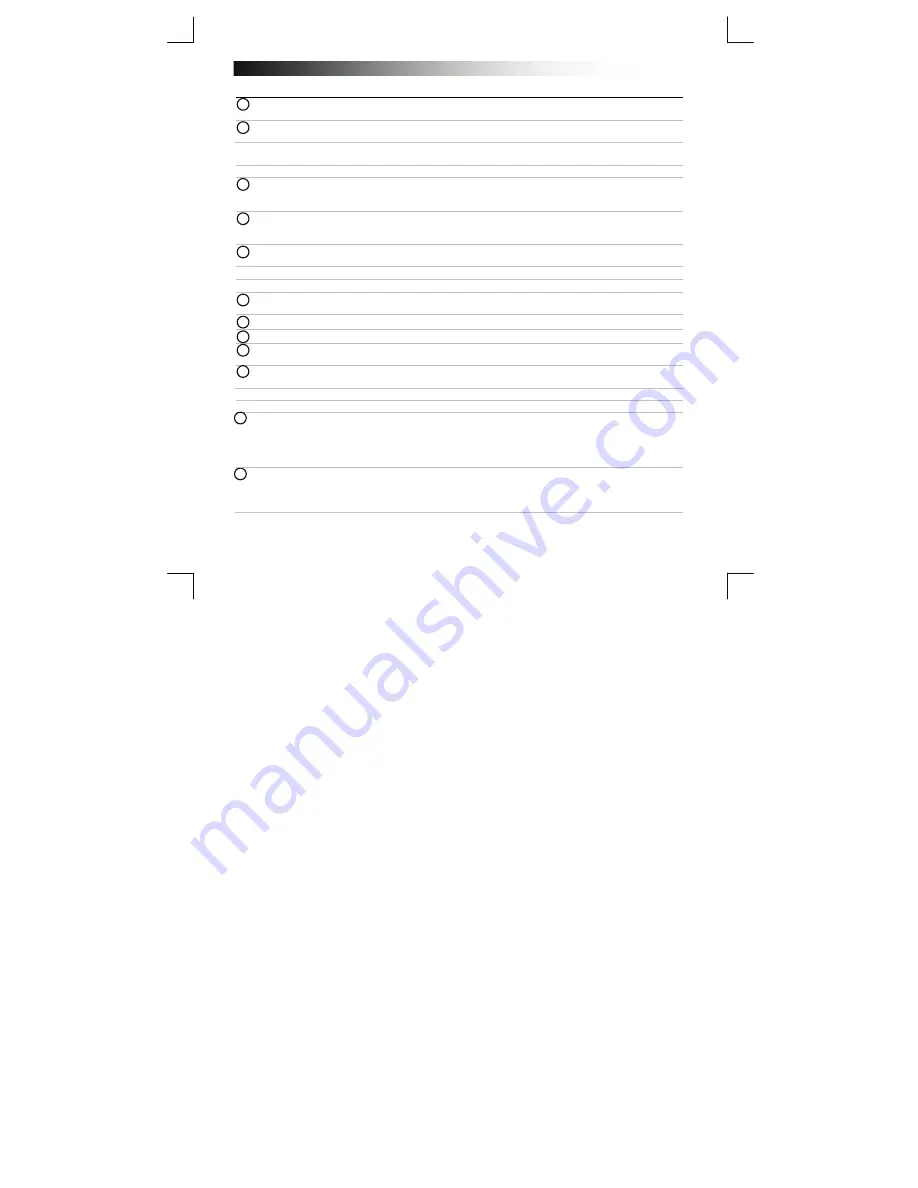
B
luetooth Keyboard - USER’S MANUAL
11
Installazione
- Rimuovere il coperchio della batteria.
- Inserire le batterie nella tastiera.
- Accendere la tastiera.
- Premere il pulsante di collegamento per 3 secondi al fine di attivare la modalità di accoppiamento.
Configurazione
iPad/
iPhone
- Andare a "Settings" [Impostazioni].
- Andare alle impostazioni "General" [Generali].
- Andare a "Bluetooth".
- Assicurarsi che Bluetooth sia attivo.
- Selezionare "Bluetooth Keyboard" [Tastiera Bluetooth] nell'elenco dei dispositivi Bluetooth (verificare
che la tastiera sia in modalità di accoppiamento).
Digitare il codice richiesto sulla tastiera e premere Invio.
Quando lo stato del dispositivo è "paired" [accoppiato], il dispositivo è pronto all'uso.
Android
Andare a "Settings" [Impostazioni].
L'icona delle impostazioni si trova sulla schermata principale, nel cassetto app o nell'orologio.
Assicurarsi che Bluetooth sia attivo.
Nel menu Bluetooth premere "search for devices" [cerca dispositivi] se necessario.
Selezionare "Bluetooth Keyboard" [Tastiera Bluetooth] nell'elenco dei dispositivi Bluetooth (verificare che
la tastiera sia in modalità di accoppiamento).
10
Digitare il codice richiesto sulla tastiera e premere Invio.
Ora il dispositivo è pronto per l'uso.
Windows
8
11
A. Aprire la barra delle impostazioni e fare clic su "Settings" [Impostazioni].
(Andare nella parte superiore destra dello schermo oppure premere "tasto di W C" per la barra
delle impostazioni.)
B. Fare clic su "Change PC settings" [Modifica impostazioni PC].
C. Fare clic su "Devices" [Dispositivi].
12
A. Fare clic su "Add a device" [Aggiungi dispositivo].
B. Selezionare la "Bluetooth Keyboard" [Tastiera Bluetooth].
C. Digitare il codice richiesto sulla tastiera e premere Invio.
Una volta aggiunto con successo, il dispositivo è pronto per l'uso.
Fare clic sull'angolo inferiore sinistro dello schermo per tornare alla schermata iniziale.
5
9
7
6
3
4
8
2
1














































