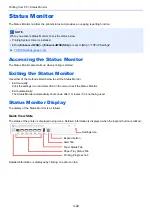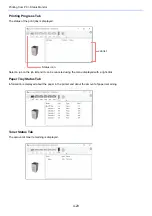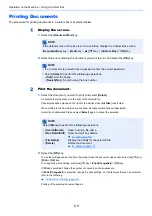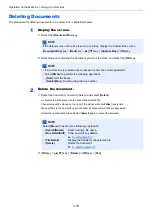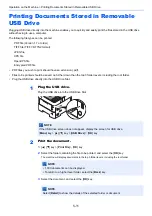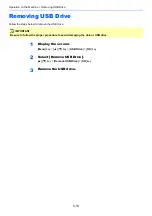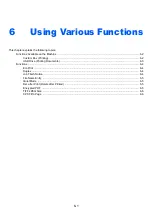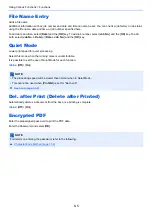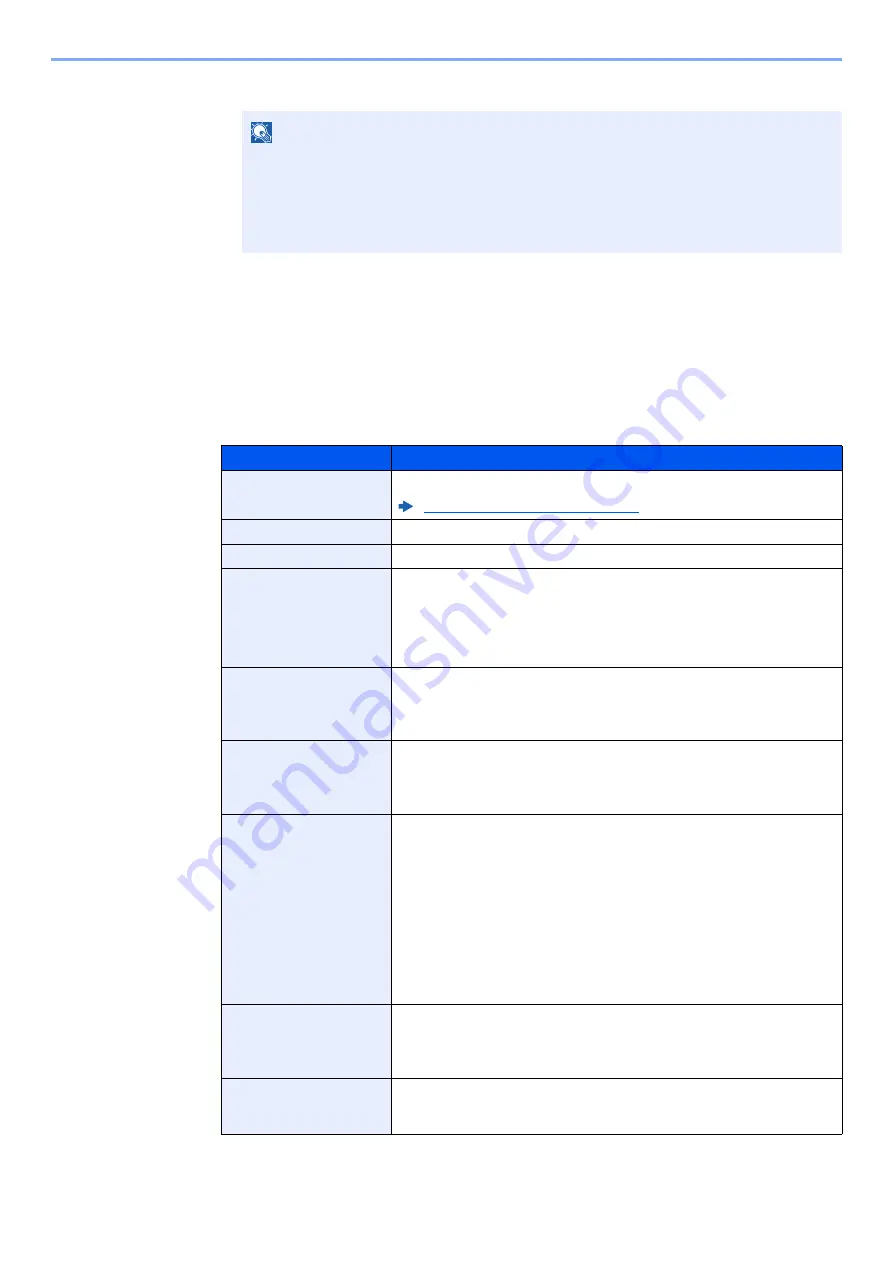
5-6
Operation on the Machine > Using a Custom Box
3
Enter a box number and select the [OK] key.
4
To complete the box registration, select [▲] [▼] key > [E
xit
] > [
OK
] key.
The Custom Box is created.
To register further Box information, select [▲] [▼] key > [
Detail
] > [
OK
] key.
Proceed to next step.
3
Enter the box information.
Select [
Edit
] or [
Change
] on each item and enter the information then select the [
OK
] key.
Select the [
►
] key to view the next screen. Select the [
◄
] key to return to the previous screen.
The table below lists the items to be set.
NOTE
You can set any value between 0001 and 1000.
Use the [▲] or [▼] key or the numeric keys to enter a number.
If you specify a box number that is already in use, an error message appears when you
select the [
OK
] key and the number cannot be registered. If you enter 0000, the smallest
number available will be automatically assigned.
Item
Description
Box Name
Enter a box name consisting of up to 32 characters.
Character Entry Method (page 11-9)
Owner
*1
*2
*1 Displayed when the user login administration is enabled.
*2 Displayed when the user has logged in as administrator.
Set the owner of the box. Select the owner from the user list that appears.
Select whether to share the box.
Box Password
User access to the box can be restricted by specifying a password to
protect the box. Entering a password is not mandatory.
Enter a password of up to 16 characters and select the [
OK
] key. Reenter
the same password for confirmation and select the [
OK
] key.
This can be set if [
Shared
] is selected in "Permission".
Box Number
Enter the box number by using the numeric keys or using the [
▲
] or [
▼
]
key. The box number can be from 0001 to 1000. A Custom Box should
have a unique number. If you enter 0000, the smallest number available
will be automatically assigned.
Usage Restrict.
The usage for a box can be restricted. To enable a capacity restriction
enter a value for the storage capacity of the Custom Box in megabytes by
using the numeric keys or using the [
▲
] or [
▼
] key. You can enter a limit
between 1 and 30,000 (MB).
Auto File Del.
Automatically deletes stored documents after a set period of time.
To enable automatic deletion, select [▲] [▼] key > [
Off/On
] > [
OK
] key >
[▲] [▼] key > [
On
] > [
OK
] key.
To set the period that the document will be stored, select [▲] [▼] key >
[
Period
] > [
OK
] key.
Use the numeric keys or use the [
▲
] or [
▼
] key to enter the number of
days for which documents are stored. You can enter any number
between 1 and 31 (day(s)).
To disable automatic file deletion, select [▲] [▼] key > [
Off/On
] > [
OK
] key >
[▲] [▼] key > [
Off
] > [
OK
] key.
OverwriteSetting
Specifies whether or not old stored documents are overwritten when new
documents are stored.
To overwrite old documents, select [▲] [▼] key > [
Permit
] > [
OK
] key.
To retain old documents, select [▲] [▼] key > [
Prohibit
] > [
OK
] key.
Del. afterPrint
Automatically delete a document from the box once printing is complete.
To delete the document, select [▲] [▼] key > [
On
] > [
OK
] key.
To retain the document, select [▲] [▼] key > [
Off
] > [
OK
] key.
Содержание P-4532DN
Страница 1: ...Operation Guide P 5532DN P 5032DN P 4532DN ...
Страница 219: ...10 5 Troubleshooting Regular Maintenance Replacing the Toner Container 1 2 ...
Страница 221: ...10 7 Troubleshooting Regular Maintenance 5 6 7 IMPORTANT Do not touch the points shown below ...
Страница 241: ...10 27 Troubleshooting Troubleshooting Duplex Unit 1 2 3 ...
Страница 243: ...10 29 Troubleshooting Troubleshooting 4 Inner Tray Inside Rear Cover 1 2 ...
Страница 245: ...10 31 Troubleshooting Troubleshooting Bulk Feeder 1 2 3 ...
Страница 246: ...10 32 Troubleshooting Troubleshooting 4 Duplex unit when Bulk Feeder is installed 1 2 3 ...
Страница 247: ...10 33 Troubleshooting Troubleshooting 4 5 6 ...
Страница 281: ......
Страница 282: ...2019 4 2TPGEEN001 TA Triumph Adler GmbH Betriebsstätte Norderstedt Ohechaussee 235 22848 Norderstedt Germany ...