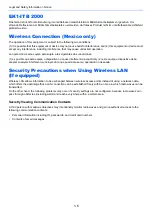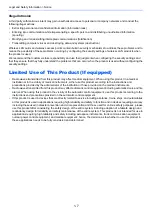ii
Contents
Preface ..................................................................................................................................... i
Contents.................................................................................................................................. ii
Machine Features ................................................................................................................... v
Guides Provided with the Machine ..................................................................................... vii
About the Operation Guide (this Guide) ........................................................................... viii
Structure of the guide.................................................................................................. viii
Conventions Used in This Guide................................................................................... ix
Legal and Safety Information ................................................................... 1-1
Safety Conventions in This Guide ............................................................................. 1-2
Environment .............................................................................................................. 1-3
Precautions for Use ................................................................................................... 1-4
Laser Safety (Europe) ............................................................................................... 1-5
EN ISO 7779 ............................................................................................................. 1-5
EK1-ITB 2000 ............................................................................................................ 1-6
Wireless Connection (Mexico only) ........................................................................... 1-6
Security Precautions when Using Wireless LAN (If equipped) ................................. 1-6
Limited Use of This Product (If equipped) ................................................................. 1-7
Legal Information ...................................................................................................... 1-8
Energy Saving Control Function ............................................................................. 1-12
Automatic 2-Sided Print Function ............................................................................ 1-12
Resource Saving - Paper ........................................................................................ 1-12
Environmental benefits of "Power Management" .................................................... 1-12
Energy Star (ENERGY STAR®) Program ............................................................... 1-12
Installing and Setting up the Machine ..................................................... 2-1
Part Names (Machine Exterior) ........................................................................................ 2-2
Part Names (Connectors/Interior) .................................................................................... 2-3
Part Names (With Optional Equipments Attached) ........................................................ 2-5
Connecting the Machine and Other Devices .................................................................. 2-6
Connecting Cables ............................................................................................................ 2-7
Connecting LAN Cable .............................................................................................. 2-7
Connecting USB Cable ............................................................................................. 2-8
Connecting the Power Cable .................................................................................... 2-8
Operation Panel ...................................................................................................... 2-10
Indicator States ....................................................................................................... 2-11
Basic Functions of Each Key .................................................................................. 2-12
Configuring the Wired Network ............................................................................... 2-13
Configuring the Wireless Network ........................................................................... 2-15
Setting Wi-Fi Direct ................................................................................................. 2-20
Quiet Mode ....................................................................................................................... 2-24
Installing Software .......................................................................................................... 2-25
Software on DVD (Windows) .................................................................................. 2-25
Installing Software in Windows ............................................................................... 2-26
Uninstalling the Software ........................................................................................ 2-32
Installing Software in Mac Computer ...................................................................... 2-33
Содержание P-3522DW
Страница 1: ...Operation Guide P 3522DW ...
Страница 128: ...6 27 Troubleshooting Indicator pattern when an error occurs Example F 5 2 6 ...
Страница 132: ...6 31 Troubleshooting Clearing Paper Jams 4 Open the front cover 5 Close the front cover ...
Страница 134: ...6 33 Troubleshooting Clearing Paper Jams 4 Open the front cover 5 Close the front cover ...
Страница 136: ...6 35 Troubleshooting Clearing Paper Jams 4 Open the front cover 5 Close the front cover ...
Страница 140: ...6 39 Troubleshooting Clearing Paper Jams 12Close the front cover ...
Страница 145: ...6 44 Troubleshooting Clearing Paper Jams 14Close the front cover ...
Страница 149: ...7 4 Appendix Optional Equipment 4 Replace the covers ...
Страница 168: ......
Страница 169: ...2016 8 2RWGEEN001 TA Triumph Adler GmbH Betriebsstätte Norderstedt Ohechaussee 235 22848 Norderstedt Germany ...