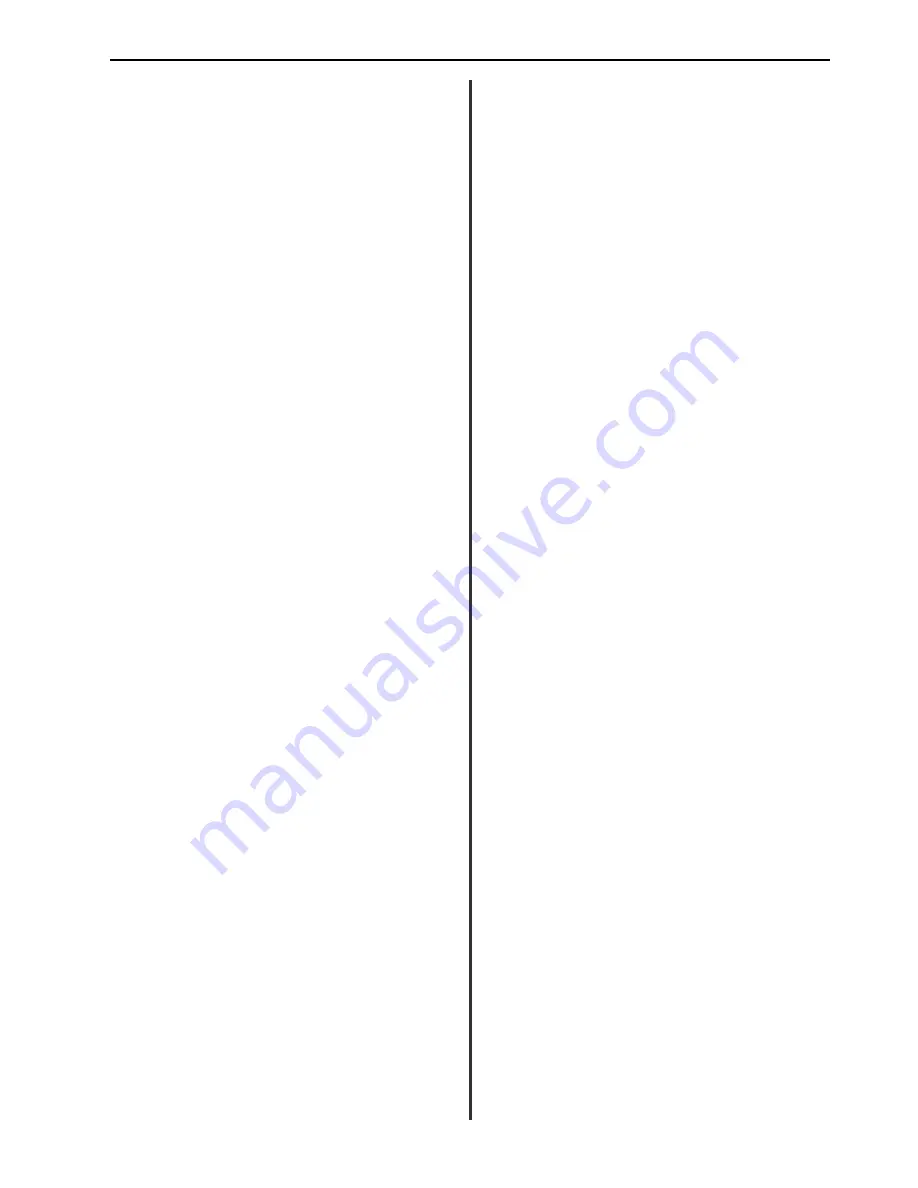
10-11
6HFWLRQ
Options
• Duplex
Select in order to perform Duplex printing. Select either Bind long
edge and Bind short edge to designate the edge by which the paper
which will be turned over. Select None to print on only one side of the
paper.
2
Graphics
tab
Click on the Graphics tab in the Properties dialogue box in order to
access the following settings.
• Resolution
Normally, the most appropriate resolution is 600 dpi x 600 dpi.
However, there may be cases when the computer cannot send that
data at a speed sufficient for the printer. If such a system overrun
occurs, use the drop-down list in the Resolution window to change
the printing resolution setting to 300 dpi x 300 dpi.
• Pattern
To bring out as much shading in colours and as much of the
greyscale in the image as possible, select both Mesh and Spiral. To
achieve higher resolution of the image, select Mesh only. To
emphasise overall tone clarity, select Spiral only. To bring out the
contrast between the black and white, select Line art.
• Brightness
Change this setting to adjust the brightness of the printout. Move the
slider the desired amount in the direction of the Darkest setting or the
Lightest setting, as appropriate.
• Gamma value
Adjusts the halftone density level. Use the drop-down list to select
one of the 3 available levels: 0.5, 1.4, 2.2
• Compression method
To enable data compression, select the desired compression method
from the drop-down list. Select AUTO to have the software choose
the compression method most appropriate to the file to be printed.
Select Text when there is a large amount of text in the file to be
printed. Select Picture when there is a large amount of photographs,
graphics or illustrations in the file to be printed.
• Smoothing
Turn the smoothing function ON to print text at maximum quality.
(7) Managing the Printing Process
1
Status Window dialogue box
Information regard the print job currently in progress is displayed in
the Status Window dialogue box. When printing is initiated from
within an application, or if printing troubles develop, the Status
Window dialogue box will be displayed automatically.
2
Printer error
If printing troubles develop, the Status Window dialogue box will be
displayed. Information regarding the cause of the trouble as well as
directions for resolving it may be found under the Status tab and the
Status Overall tab.
•
Status
tab
If printing troubles develop, information regarding the cause of the
trouble as well as directions for resolving it, as well as the status of
the print job, the job name and the number of copies will be
displayed.
•
Status Overall
tab
This tab consists of 3 group boxes: the Information box, the Call for
service box and the Operator call box.
The amount of memory installed in the printer for printing purposes is
displayed in the Information box. If printing troubles develop,
information regarding the trouble is indicated by check marks in the
Call for service and Operator call boxes. The information presented
in these two boxes will indicate whether you can resolve the trouble
yourself or that it is necessary to call for service.
If there is a check mark next to any of the error items listed in the Call
for service box, contact your service representative, an authorised
service centre or the place of purchase.
●
Errors which can be resolved by the operator
Troubles which are indicated by a checked mark in the Operator call
box can be resolved as follows.
• Paper JAM
Paper has jammed in the printer. Follow the procedure in “Paper has
Jammed”, page 6-4, and remove the jammed paper.
• Paper Empty
There is no paper in the paper cassette. Set paper in the paper
cassette. Refer to “(3) Setting Paper”, page 2-6.
• Cover open
The printer is open. Close it securely.
• Power off or cable problem
The power cord is not connected correctly to the printer or the parallel
cable is not attached to the printer and computer ports securely.
Connect the power cord and/or the parallel cable correctly.
• System error (Over run)
The printer cannot handle the amount of data being sent by the
computer. Change the printing resolution setting to 300 dpi x 300 dpi.
If this error persists, contact your service representative, an
authorised service centre or the place of purchase.
• Communication Error
An error has occurred in communication between the printer and the
computer. Make sure the parallel cable is attached to both ports securely.
If communication errors persist, replace the cable.
• Toner Empty
There is insufficient toner in the printer. Follow the procedure in
“Replacing the Toner Cartridge”, page 5-2, and replace the toner
cartridge.
• Toner Cartridge Empty or Missing
The toner cartridge, or the imaging unit, is not installed properly.
Refer to “Replacing the Toner Cartridge”, page 5-2, or “Replacing the
Imaging Unit”, page 5-4, and confirm that both the toner cartridge and
the imaging unit are set properly.
• Paper Mismatch
The size of paper loaded in the paper cassette is different from the
paper size setting, paper was fed into the printer at a skewed angle,
or two or more overlapping pieces of paper were fed into the printer.
Refer to “
4
Print out is accomplished on the wrong size paper”, page
6-6, and confirm the correct paper size.
• Upper Cassette Empty
The paper cassette is not set properly in the printer. Refer to
“(3) Setting Paper”, page 2-6, and set the paper cassette properly.
• Duplex Unit Empty
The Duplex unit is not installed properly. Install the Duplex unit
properly.
Содержание FAX 950
Страница 1: ...INSTRUCTION HANDBOOK FAX 950 ...
Страница 9: ...6HFWLRQ Important Please read first 1 1 ...
Страница 13: ...6HFWLRQ Fax Operation Basic 2 1 ...
Страница 39: ...6HFWLRQ Making Copies 3 1 ...
Страница 47: ...6HFWLRQ Fax Operation Various Functions 4 1 ...
Страница 54: ...4 8 6HFWLRQ Fax Operation Various Functions ...
Страница 55: ...6HFWLRQ Replacing Consumables and Maintenance 5 1 ...
Страница 61: ...6HFWLRQ Troubleshooting 6 1 ...
Страница 72: ...6 12 6HFWLRQ Troubleshooting ...
Страница 73: ...6HFWLRQ Fax operation Other functions 7 1 ...
Страница 101: ...6HFWLRQ Management Report List Print Out 8 1 ...
Страница 106: ...8 6 6HFWLRQ Management Report List Print Out ...
Страница 107: ...6HFWLRQ Other Settings and Registration 9 1 ...
Страница 118: ...9 12 6HFWLRQ Other Settings and Registration ...
Страница 119: ...6HFWLRQ Options 10 1 ...
Страница 145: ...6HFWLRQ Reference 11 1 ...
Страница 155: ......






























