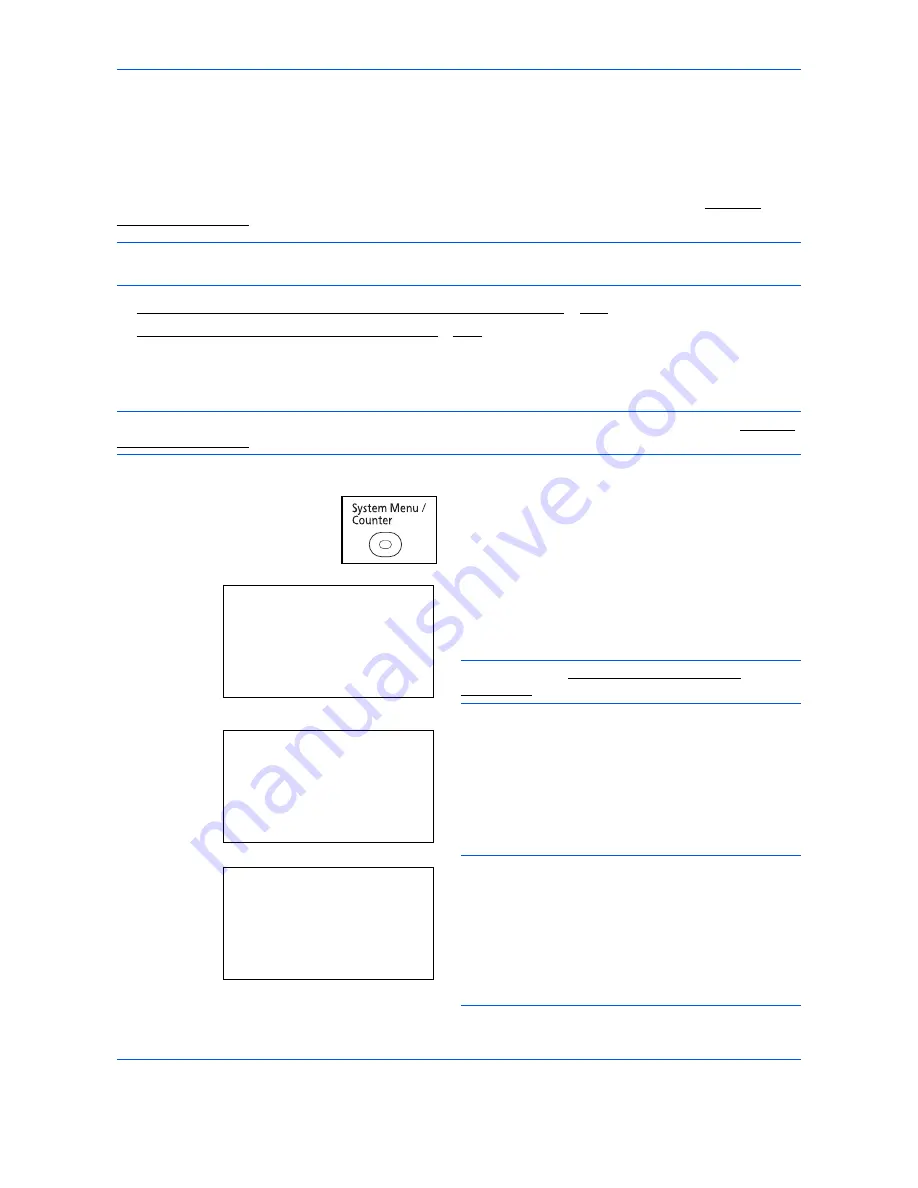
Preparation before Use
2-14
Network Setup (LAN Cable Connection)
The machine is equipped with network interface, which is compatible with network protocols such as TCP/IP
(IPv4), TCP/IP (IPv6), IPX/SPX, NetBEUI, IPSec, and AppleTalk. It enables network printing on the Windows,
Macintosh, UNIX, NetWare and other platforms.
This section explains the
TCP/IP (IPv4) Setup
procedures. For other network settings, refer to Network
Setup on page 8-149.
NOTE:
After all network related settings have been done, turn the machine
OFF
and
ON
again. This is
mandatory to make the settings effective!
•
TCP/IP (IPv4) Setup (when an IP address is automatically assigned)
...
2-16
•
TCP/IP (IPv4) Setup (by Entering IP Addresses)
...
2-16
TCP/IP (IPv4) Setup (when an IP address is automatically assigned)
If an IP address will be automatically assigned, configure the settings below.
NOTE:
The [DHCP] and [Auto-IP] settings are enabled by default. Specify the settings below when Network
Setup on page 8-149 have been changed from their default state.
Use the procedure below to setup the TCP/IP (IPv4) setting.
1
Press the
System Menu/Counter
key on the main
unit operation panel.
When you are performing user management and
have not logged in, a login screen will appear.
Then, enter the Login User Name and Login
Password to log in.
NOTE:
Refer to Character Entry Method on
Appendix-8 for details on entering characters.
2
In the Sys. Menu/Count. menu, press the
or
key to select [System], and then press the
OK
key.
IMPORTANT:
To make the settings, you must have
logged in using a Login User Name with administrator
privileges.
The default settings of the Login User Name and Login
Password are both "2600".
If you have logged in using a Login User Name without
administrator privileges, the screen will display
Administrator only.
and return to the standby screen.
Login User Name:
L
b
********************
Login Password:
[ Login
]
Sys. Menu/Count.:
a
b
1
Report
2
Counter
*********************
[
Exit
]
3
System
Administrator only.
Содержание DCC 6526L
Страница 2: ......
Страница 29: ...xxvi...
Страница 37: ...xxxiv...
Страница 39: ...xxxvi...
Страница 80: ...Preparation before Use 2 35 2 Paper stopper To use the sheet ejection stopper open as shown below Example Legal...
Страница 101: ...Preparation before Use 2 56...
Страница 141: ...Basic Operation 3 40 2 Click Advanced settings 3 Click Inbound Rules 4 Click New Rule 5 Select Port and click Next...
Страница 153: ...Basic Operation 3 52...
Страница 179: ...Copying Functions 4 26...
Страница 211: ...Sending Functions 5 32...
Страница 223: ...Document Box 6 12...
Страница 245: ...Status Job Cancel 7 22...
Страница 417: ...Default Setting System Menu 8 172 8 Press the OK key Completed is displayed and the screen returns to the System menu...
Страница 449: ...Troubleshooting 10 22...
Страница 521: ...Index Index 6 Auto Zoom 3 13 Manual Zoom 3 13 Preset Zoom 3 13 Zoom Mode Copy 3 13 5 6 Send 5 6...
Страница 522: ......
Страница 523: ......
Страница 524: ......
Страница 525: ...First edition 2011 4 2MAKMEN000...
Страница 526: ...TA Triumph Adler GmbH Ohechaussee 235 22848 Norderstedt Germany...






























