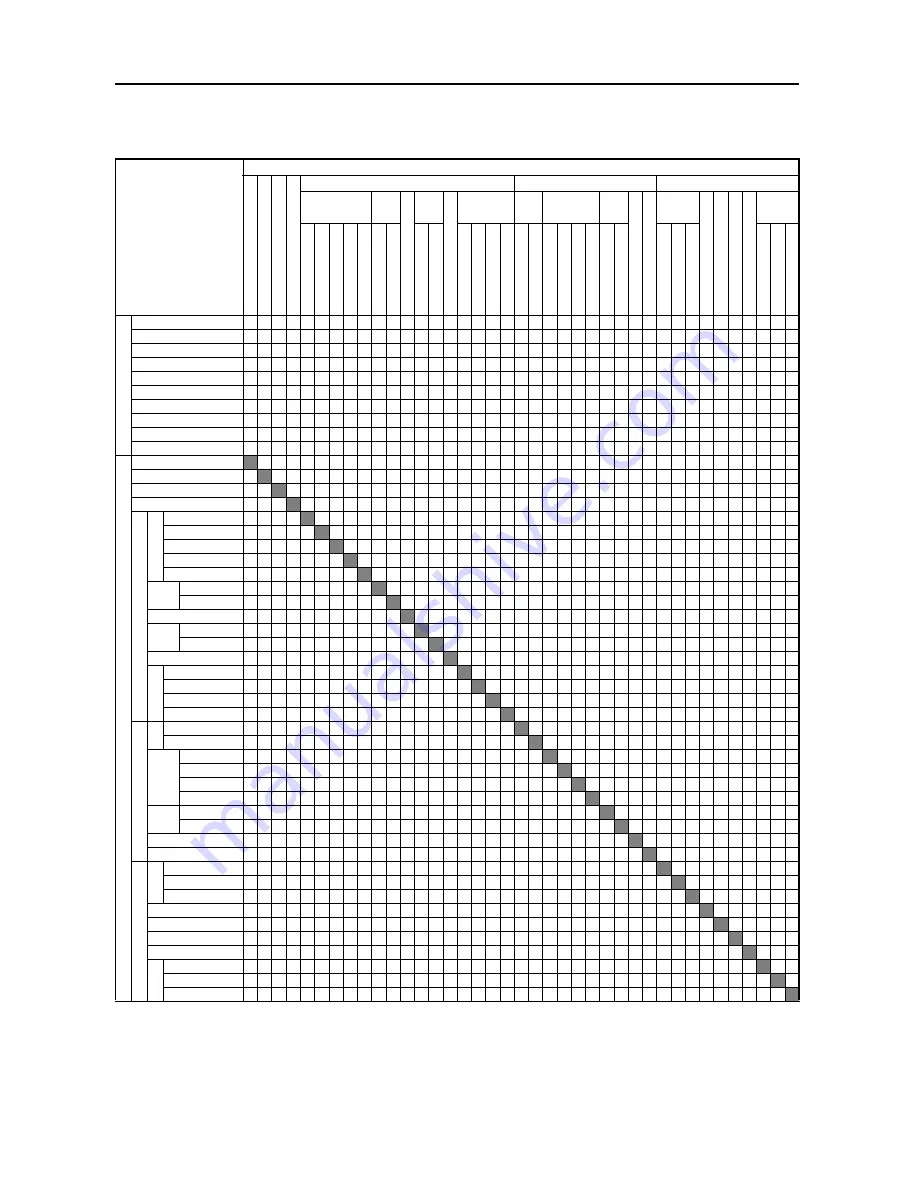
Appendix
Appendix-14
Intercompatibility of Scanner Functions
Refer to the following charts for a list of scanner functions that may be used in combination.
Secondary Function
A
u
to
co
lo
r
F
u
ll-c
ol
or
B
lack&Wh
it
e
G
ra
yscale
Basic
Quality
Edit
Select original
size
Original
set
direction
File
Na
me
I
n
p
u
t
Sending
Size
select
S
c
an
R
e
so
lu
ti
on
File Type
Contrast
Original Image
Quality
Black/
White
select
B
a
ckg
ro
un
d E
x
po
sure A
d
just
Sh
ar
pn
es
s
Border
Erase
Au
to S
e
le
ction
†
A
u
to
Cen
ter
Ba
tc
h S
c
an
nin
g
O
n
e
Pa
ge
Per
Fi
le
Original
type
A
u
to
Det
e
ct
S
e
lec
t size
In
p
u
t size
Cu
stom size
Ot
h
e
r S
tan
da
rd
S
iz
e
T
op Edg
e
L
e
ft
T
o
p Fd
ge
A
u
to
size
S
e
lec
t size
TI
FF
J
PEG
High
Co
mp. P
D
F
A
u
to
(
B&W
f
u
nct
io
n
)
M
a
nu
al
T
e
xt +
P
hot
o
Ph
ot
o
Te
x
t
OC
R
B
lack&Wh
it
e
G
ra
yscale
S
h
e
e
t bor
d
e
r
er
ase
Bo
ok
b
o
rd
e
r er
as
e
S
e
p
a
ra
te bor
d
e
r
er
ase
1
side
d
2
side
d
†
Bo
ok
Basi
c sel
ecti
on
fu
nct
ion
Scan to PC: Step 1
Y Y Y Y Y Y Y Y Y Y Y Y Y Y Y Y Y Y Y Y Y Y Y Y Y Y Y Y Y Y Y Y Y Y Y Y Y Y Y
Scan to PC: Step 2-
N N N N Y Y Y Y Y Y Y N Y Y Y N N N N Y Y Y Y Y Y N N Y Y Y Y Y Y Y N N Y Y Y
Send E-Mail: Step 1
Y Y Y Y Y Y Y Y Y Y Y Y Y Y Y Y Y Y Y Y Y Y N Y Y Y Y Y Y Y Y Y Y Y Y Y Y Y Y
Send E-Mail: Step 2-
N N N N Y Y Y Y Y Y Y N Y Y Y N N N N Y Y Y N Y Y N N Y Y Y Y Y Y Y N N Y Y Y
TWAIN: Step 1
Y Y Y Y Y Y Y Y Y Y Y N Y Y Y N N N N Y Y Y Y Y Y Y Y Y Y Y Y Y Y Y Y N Y Y Y
TWAIN: Step 2-
N N N N N N N N N N N N N N N N N N N N N N N N N N N N N N N N N N N N N N N
Database Connection: Step 1
Y Y Y Y Y Y Y Y Y Y Y N Y Y Y Y Y Y Y Y Y Y Y Y Y Y Y Y Y Y Y Y Y Y Y Y Y Y Y
Database Connection: Step 2-
N N N N Y Y Y Y Y Y Y N Y Y Y N N N N Y Y Y Y Y Y N N Y Y Y Y Y Y Y N N Y Y Y
Scan to FTP: Step 1
Y Y Y Y Y Y Y Y Y Y Y Y Y Y Y Y Y Y Y Y Y Y Y Y Y Y Y Y Y Y Y Y Y Y Y Y Y Y Y
Scan to FTP: Step 2-
N N N N Y Y Y Y Y Y Y N Y Y Y N N N N Y Y Y Y Y Y N N Y Y Y Y Y Y Y N N Y Y Y
Pr
im
a
ry Functio
n
Auto color
1 1 1 Y Y Y Y Y Y Y Y Y Y Y Y N
7
N
7
N
1
Y Y Y Y Y N
1
N
8
N
8
Y Y Y Y Y Y Y Y Y Y Y Y
Full-color
1
1 1 Y Y Y Y Y Y Y Y Y Y Y Y Y Y Y N
1
Y Y Y Y N
1
N
1
N
1
Y Y Y Y Y Y Y Y Y Y Y Y
Black&White
1 1
N Y Y Y Y Y Y Y Y Y Y Y Y Y N
1
N
1
Y Y Y Y Y Y Y Y N
1
Y Y Y Y Y Y Y Y Y Y Y
Grayscale
1 1 N
Y Y Y Y Y Y Y Y Y Y Y Y Y Y N
1
N
1
Y Y Y Y N
1
Y Y Y Y Y Y Y Y Y Y Y Y Y Y
Ba
sic
Se
le
ct
o
rig
ina
l siz
e
Auto Detect
Y Y Y Y
N N N N Y Y Y Y Y Y Y Y Y Y Y Y Y Y Y Y Y Y Y Y Y Y Y Y Y Y Y Y Y Y
Select size
Y Y Y Y N
N N N Y Y Y Y Y N
4
Y Y Y Y Y Y Y Y Y Y Y Y Y Y Y Y Y 1 Y Y Y Y Y 5
Input size
Y Y Y Y N N
N N Y Y Y N
1
N
1
Y Y Y Y Y Y Y Y Y Y Y Y Y Y Y Y Y Y 1 Y Y Y Y N
1
N
1
Custom size
Y Y Y Y N N N
N Y Y Y N
1
N
1
Y Y Y Y Y Y Y Y Y Y Y Y Y Y Y Y Y Y 1 Y Y Y Y N
1
N
1
Other Standard Size
Y Y Y Y N N N N
Y Y Y Y Y N
4
Y Y Y Y Y Y Y Y Y Y Y Y Y Y Y Y Y 1 Y Y Y Y Y 5
Ori
gi
na
l
se
t
di
rec
tio
n
Top Edge
Y Y Y Y Y Y Y Y Y
N Y Y Y Y Y Y Y Y Y Y Y Y Y Y Y Y Y Y Y Y Y Y Y Y Y Y Y Y
Left Top Fdge
Y Y Y Y Y Y Y Y Y N
Y Y Y Y Y Y Y Y Y Y Y Y Y Y Y Y Y Y Y 3 Y Y Y Y Y Y Y 3
File Name Input
Y Y Y Y Y Y Y Y Y Y Y
Y Y Y Y Y Y Y Y Y Y Y Y Y Y Y Y Y Y Y Y Y Y Y Y Y Y Y
Send
ing
Size
sel
ect
Auto size
Y Y Y Y Y Y 7 7 Y Y Y Y
N N
4
Y Y Y Y Y Y Y Y Y Y Y Y Y Y Y Y Y Y Y Y Y Y Y Y
Select size
Y Y Y Y Y Y 7 7 Y Y Y Y N
N
4
Y Y Y 1 Y Y Y Y Y Y Y Y Y Y Y Y Y 6 Y Y Y Y Y 6
Scan Resolution
Y Y Y Y Y N
4
Y Y N
4
Y Y Y N
4
N
4
Y Y Y N
1
Y Y Y Y Y Y Y Y Y Y Y Y Y Y Y Y Y Y Y Y
Fil
e
T
y
p
e
Y Y Y Y Y Y Y Y Y Y Y Y Y Y Y
N N N Y Y Y Y Y Y Y Y Y Y Y Y Y Y Y Y Y Y Y Y
TIFF
1 Y Y Y Y Y Y Y Y Y Y Y Y Y Y N
N N Y Y Y Y Y Y Y Y Y Y Y Y Y Y Y Y Y Y Y Y
JPEG
1 Y 1 Y Y Y Y Y Y Y Y Y Y Y Y N N
N N
1
Y Y Y Y Y 1 Y Y Y Y Y Y Y Y Y N
1
Y Y Y
High Comp. PDF
1 Y 1 1 Y Y Y Y Y Y Y Y N
1
N
1
N
1
N N N
N
1
Y N
5
N
5
N
5
Y 1 1 Y N
1
Y Y Y N
1
Y Y Y Y Y Y
Qua
lity
C
ont
ra
st
Auto (B&W function)
Y 1 Y 1 Y Y Y Y Y Y Y Y Y Y Y Y Y N N
N Y 2 Y Y Y 2 N
1
Y Y Y Y Y Y Y Y Y Y Y
Manual
Y Y Y Y Y Y Y Y Y Y Y Y Y Y Y Y Y Y Y N
Y Y Y Y Y Y Y Y Y Y Y Y Y Y Y Y Y Y
Or
ig
in
a
l
Im
ag
e Qua
lity
Text + Photo
Y Y Y Y Y Y Y Y Y Y Y Y Y Y Y Y Y Y 4 Y Y
N N N Y Y Y Y Y Y Y Y Y Y Y Y Y Y
Photo
Y Y Y Y Y Y Y Y Y Y Y Y Y Y Y Y Y Y 4 N
1
Y N
N N Y Y N
1
Y Y Y Y Y Y Y Y Y Y Y
Text
Y Y Y Y Y Y Y Y Y Y Y Y Y Y Y Y Y Y 4 Y Y N N
N Y Y Y Y Y Y Y Y Y Y Y Y Y Y
OCR
1 1 Y 1 Y Y Y Y Y Y Y Y Y Y Y Y Y Y Y Y Y N N N
Y 4 Y Y Y Y Y Y Y Y Y Y Y Y
Black/
White
select
Black&White
Y 1 Y Y Y Y Y Y Y Y Y Y Y Y Y Y Y N
1
N
1
Y Y Y Y Y Y
1 N
1
Y Y Y Y Y Y Y Y Y Y Y
Grayscale
Y 1 Y Y Y Y Y Y Y Y Y Y Y Y Y Y Y Y N
1
N
6
Y Y Y Y N
1
1
Y Y Y Y Y Y Y Y Y Y Y Y
Background Exposure Adjust
Y Y 1 Y Y Y Y Y Y Y Y Y Y Y Y Y Y Y Y N
1
Y Y N
1
Y Y N
1
Y
Y Y Y Y Y Y Y Y Y Y Y
Sharpness
Y Y Y Y Y Y Y Y Y Y Y Y Y Y Y Y Y Y 1 Y Y Y Y Y Y Y Y Y
Y Y Y Y Y Y Y Y Y Y
Ed
it
Bo
rder Erase
Sheet border erase
Y Y Y Y Y Y Y Y Y Y Y Y Y Y Y Y Y Y Y Y Y Y Y Y Y Y Y Y Y
N N N
1
Y Y Y Y Y Y
Book border erase
Y Y Y Y Y Y Y Y Y N
1
N
1
Y Y Y Y Y Y Y Y Y Y Y Y Y Y Y Y Y Y N
N N
1
Y Y Y Y Y Y
Separate border erase
Y Y Y Y Y Y Y Y Y Y Y Y Y Y Y Y Y Y Y Y Y Y Y Y Y Y Y Y Y N N
N
1
Y Y Y Y Y Y
Auto Selection
†
Y Y Y Y Y N
1
N
1
N
1
N
1
Y Y Y N
1
N
1
Y Y Y Y 1 Y Y Y Y Y Y Y Y Y Y N
1
N
1
N
1
N
1
Y Y Y N
1
N
1
Auto Center
Y Y Y Y Y Y Y Y Y Y Y Y Y Y Y Y Y Y Y Y Y Y Y Y Y Y Y Y Y Y Y Y N
1
Y Y Y Y Y
Batch Scanning
Y Y Y Y Y Y Y Y Y Y Y Y Y Y Y Y Y Y Y Y Y Y Y Y Y Y Y Y Y Y Y Y Y Y
Y Y Y Y
One Page Per File
Y Y Y Y Y Y Y Y Y Y Y Y Y Y Y Y Y 1 Y Y Y Y Y Y Y Y Y Y Y Y Y Y Y Y Y
Y Y Y
Or
ig
in
al
ty
pe
1 sided
Y Y Y Y Y Y Y Y Y Y Y Y Y Y Y Y Y Y Y Y Y Y Y Y Y Y Y Y Y Y Y Y Y Y Y Y
N N
2 sided
†
Y Y Y Y Y Y N
1
N
1
Y Y Y Y Y Y Y Y Y Y Y Y Y Y Y Y Y Y Y Y Y Y Y Y N
1
Y Y Y N
N
Book
Y Y Y Y Y N
2
N
1
N
1
N
2
N
1
N
1
Y Y N
3
Y Y Y Y Y Y Y Y Y Y Y Y Y Y Y Y Y Y N
1
Y Y Y N N
†
This operation requires the optional document processor.
Содержание DCC 2625
Страница 1: ...Instruction Handbook Advanced DCC 2625 2632 2635 Digital Colour Copying and Printing System ...
Страница 2: ......
Страница 16: ...xiv ...
Страница 21: ...Copy Functions 1 5 5 Press the Start key Copying begins ...
Страница 92: ...Document and Output Management Functions 2 10 6 Press End Display is returned to Document Management ...
Страница 142: ...Printer Settings 3 48 ...
Страница 166: ...Scanner Settings 4 24 ...
Страница 246: ...Included Scanner Utilities 6 54 ...
Страница 298: ...System Menu 7 52 ...
Страница 322: ...Job Accounting 8 24 ...
Страница 342: ...Troubleshooting 9 20 ...
Страница 362: ...Appendix Appendix 20 ...
Страница 368: ...Index Index 6 ...
Страница 369: ...E1 For best results and machine performance we recommend that you use only our original supplies for your products ...
Страница 370: ...UTAX GmbH Ohechaussee 235 22848 Norderstedt Germany ...










































