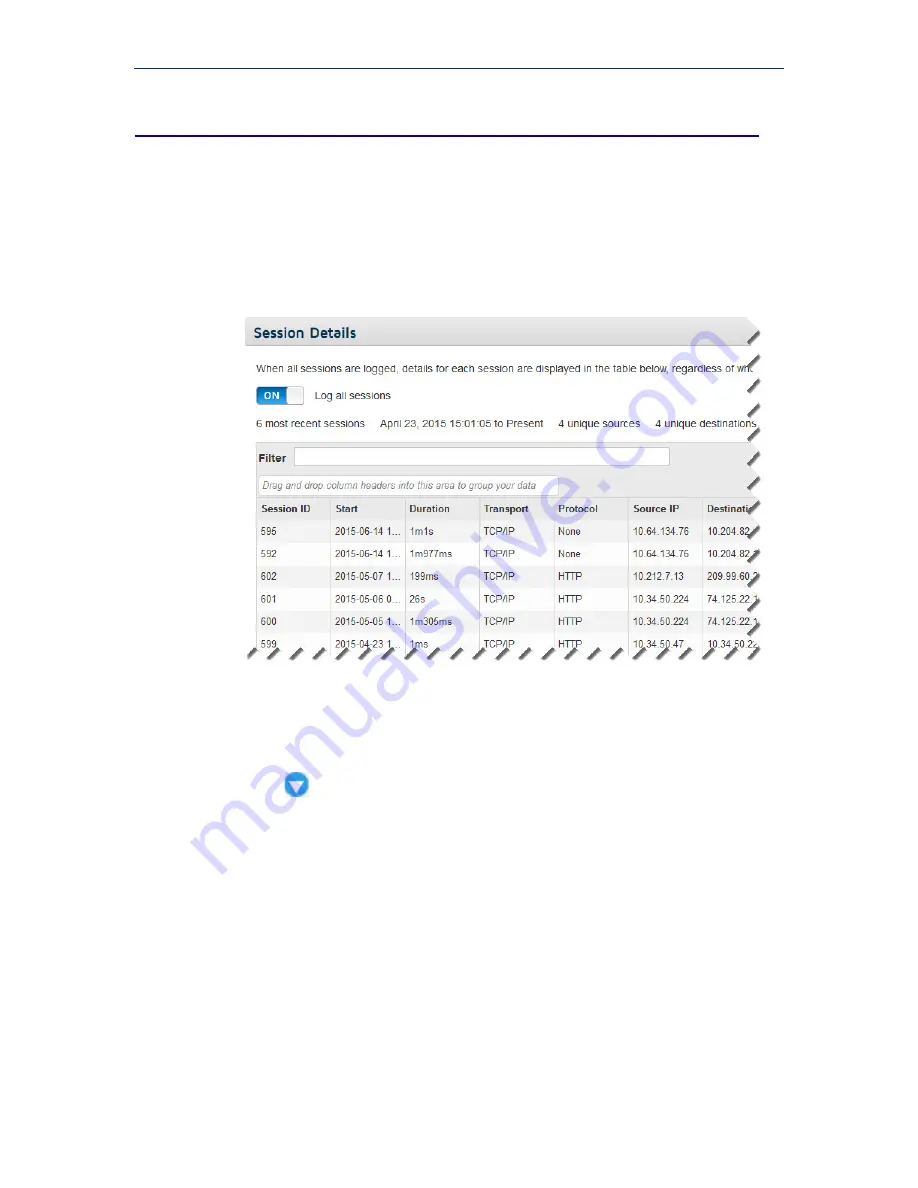
Initial Setup
18
Websense TRITON RiskVision
Step 4: Verify RiskVision monitoring
To make sure that TRITON RiskVision is able to monitor traffic from all expected
sources:
1.
In the Local Manager, click
Diagnostics
in the toolbar at the top of the page, then
select the
Sessions
tab.
2.
Scroll down to the
Session Details
section of the page, then switch
Log all
sessions
to
ON
.
3.
To make sure that traffic is originating from the clients or subnets that you want to
verify, check the IP addresses in the
Source
column of the Session Details table.
To make it easier to verify that all expected traffic is being seen, you can drag the
column headers to reorder the table, or click the down arrow icon at the top of the
table (
) to select which columns appear in the table.
4.
When you are done verifying the traffic sources that are being monitored, toggle
the full session logging switch to
OFF
. Summary information will continue to be
collected for all traffic, but only threat-related sessions and files will be saved.
This helps to optimize use of disk space.
Содержание RiskVision
Страница 1: ...v2 0 TRITON RiskVision Setup Guide...
Страница 4: ...ii Websense TRITON RiskVision Contents...
Страница 14: ...Installation 10 Websense TRITON RiskVision...
Страница 26: ...Initial Setup 22 Websense TRITON RiskVision...



















