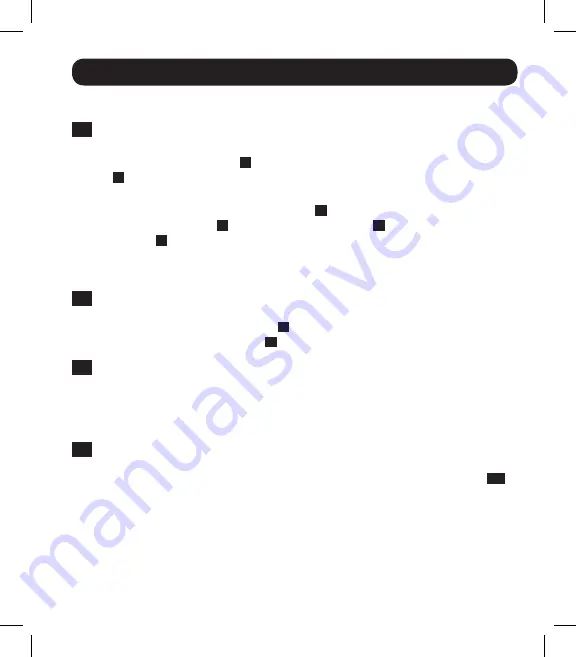
3
Installation
2 - Dynamic IP Address Assignment
2-1
Connect Accessory to Power:
(Refer to Figure 1, Figure 2a or Figure 2b on
page 5 and 6.) There are two ways to connect the Accessory to power:
• Connect the AC Adapter
A
to the Accessory via the port labeled “DC Power”
B
and plug the other end into an AC power source supported by a UPS
(Figure 1) or Inverter/Charger (Figure 2a).
• Connect one end of the 12V DC Cable
A
to the Accessory via the port
labeled “DC Power”
B
and connect the other end
I
directly to the Inverter/
Charger
J
. This feature is available on select models only.
Note: The Accessory must be plugged into a power source protected by a UPS or
Inverter/Charger in order to maintain communications during a power outage.
2-2
Connect Accessory to Device:
(Refer to Figure 1, Figure 2a or Figure 2b on
page 5 and 6.) Using the standard serial cable provided, connect one end to the
Accessory port labeled “UPS/APS”
C
and the other end to the DB9 serial port
on your UPS or Inverter/Charger
D
.
2-3
Connect Accessory to Network:
Connect a standard Ethernet patch cable to
the RJ45 Ethernet port on the Accessory.
Note: This port does not support PoE
(Power over Ethernet) applications.
The Accessory will attempt to obtain an IP
address via DHCP. This may take as long as several minutes, depending on your
network environment.
2-4
Discover IP Address:
Contact your network administrator to determine which IP
address has been assigned to the Accessory by the DHCP server. The card can
be identified on the DHCP server by referring to its MAC address (see Step
1-3
).
You may wish to request a long-term lease period for the IP address, depending
on your application. After you have discovered the IP address, proceed to
4 - Test and Configure
.
Note: The DHCP address is also displayed during boot-
up when connected to a computer through the configuration cable and a
terminal emulation program.
201110124-93-3108.indb 3
11/3/2011 11:59:50 AM




































