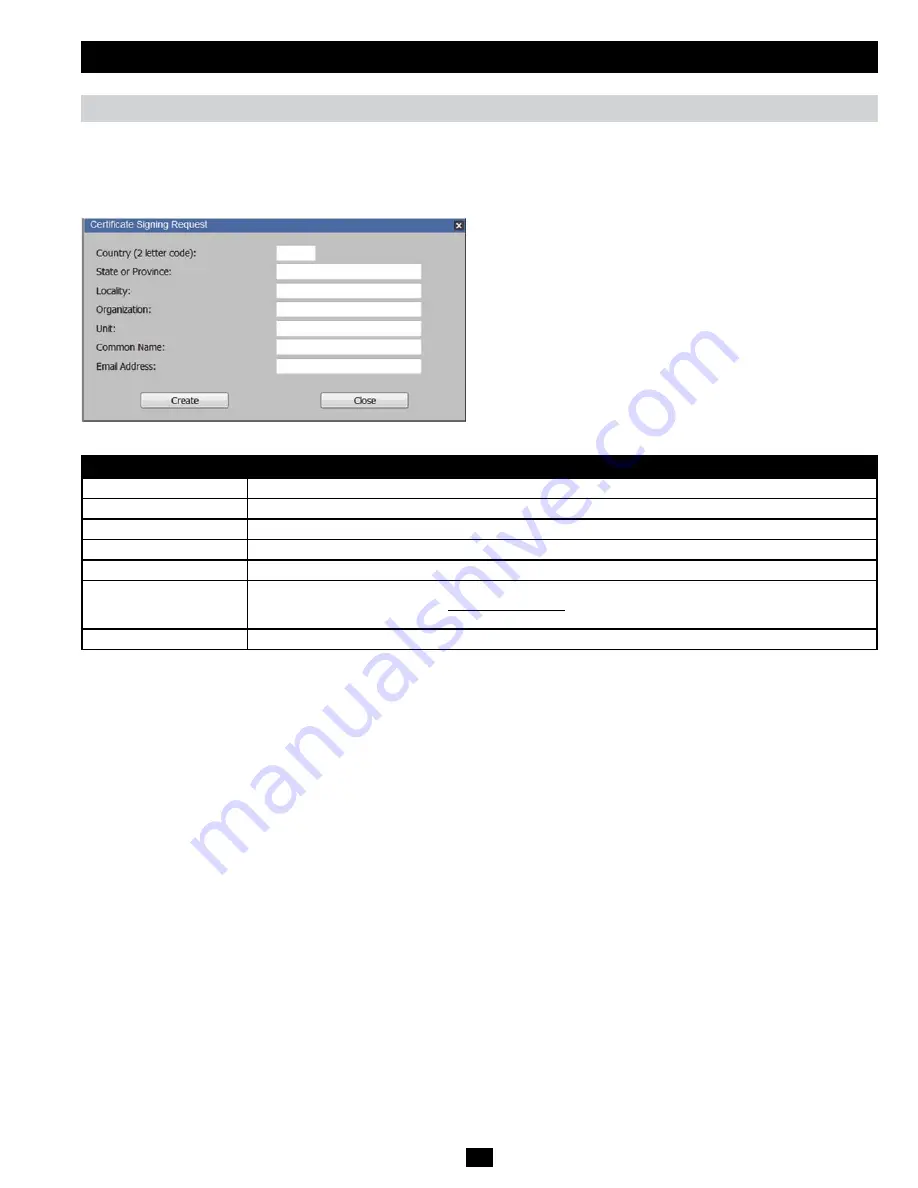
49
OSD Operation
(continued)
Certificate Signing Request
The
Certificate Signing Request
section provides an automated way of obtaining and installing a CA signed SSL server certificate. To perform
this operation, follow the steps below.
1. Click the
Create CSR
button. The following dialog box appears.
2. Fill in the form with the appropriate information for your company. The table below is an example of a filled out form.
Field
Example
Country (2 letter code)
TW
State or Province
Taiwan
Locality
Taipei
Organization
Your Company, Ltd.
Unit
Techdoc Department
Common Name
www.mycompany.com
Note
: This entry must be the exact domain name of the site that you want the certificate to be
valid for. If the site’s domain name is www.mycompany.com, and you enter mycompany.com, the certificate will not
be valid.
Email Address
3. When all fields have been filled out (all fields are required), click the
Create
button.
4. Click the
Get CSR
button, and then save the certificate file to a convenient location on your computer. This is the file that you give to the third
party CA to apply for their signed SSL certificate.
5. After you have received the certificate from the third party CA, save it to a convenient location on your computer. In the
Certificate Signing
Request
section of the
Security
page, click the
Browse
button and navigate to and select the certificate.
6. Click the
Upload
button.
Note
: When uploading the file, the KVM checks to make sure the specified information still matches. If it does, the
file is accepted. If it does not match, the file will be rejected. If you want to remove the certificate (e.g. to replace it with a new one because of
a domain name change), click the
Remove CSR
button.
Security
(continued)






























