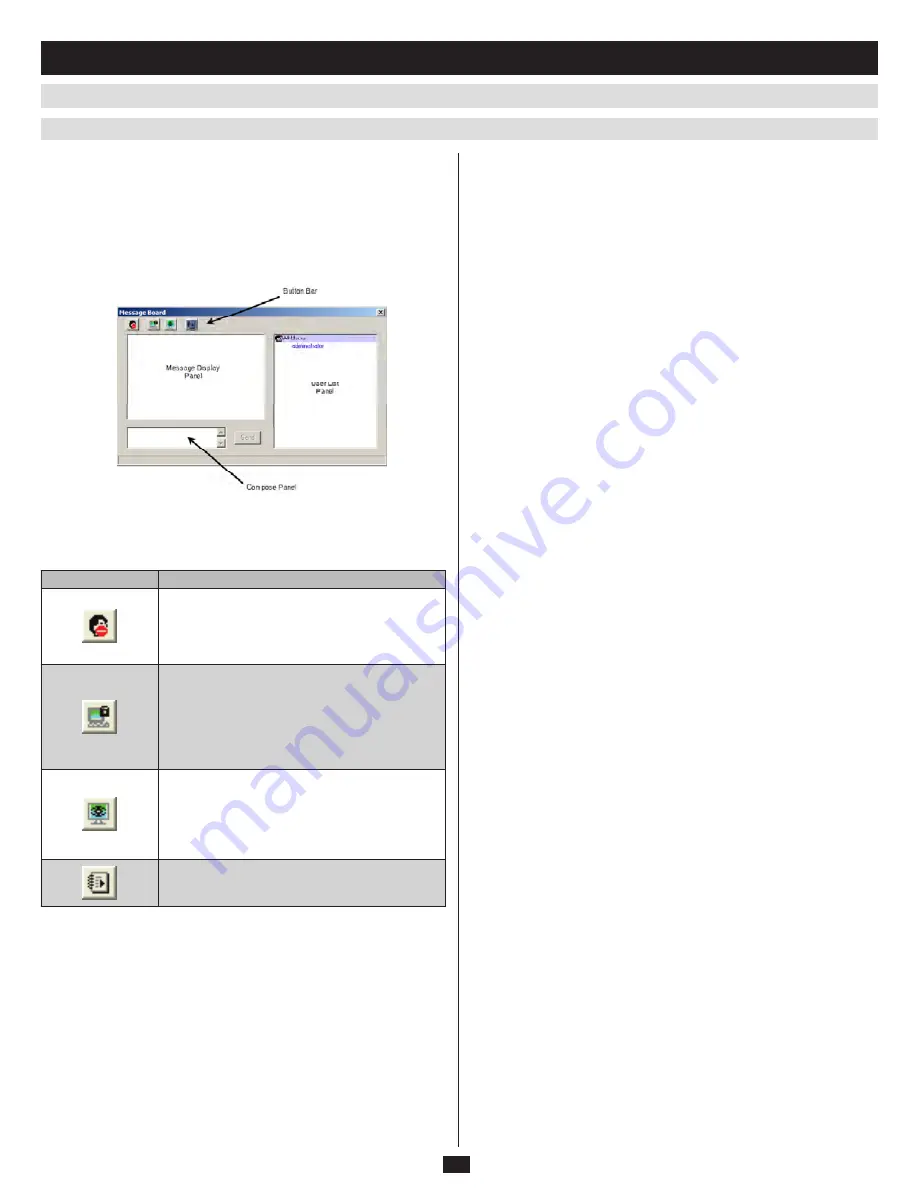
28
9.3.3 Message Board
9.3 Windows Client Control Panel
(continued)
9. Windows Client
(continued)
The NetDirector Console KVM Switch with IP Access supports multiple
user logins, which can possibly give rise to access conflicts. To alleviate
this problem, a message board feature has been provided, allowing users to
communicate with each other.
The message board functions much like an Internet chat program does.
When you click the Message Board icon on the Windows Client Control
Panel, a screen similar to the one below appears:
Message Display Panel
Messages that users post to the board - as well as system messages -
display in this panel. If you disable Chat, however, messages that get
posted to the board won’t appear.
Compose Panel
Key in the messages that you want to post to the board in this panel. Click
Send, or press [Enter] to post the message to the board.
User List Panel
The names of all the logged in users are listed in this panel.
Your name appears in blue; other users’ names appear in black.
•
By default, messages are posted to all users. To post a message to one
•
individual user, select the user’s name before sending your message.
If a user’s name is selected, and you want to post a message to all users,
•
select All Users before sending your message.
If a user has disabled Chat, its icon displays before the user’s name to
•
indicate so.
If a user has occupied the KVM or the KM, its icon displays before the
•
user’s name to indicate so.
The Button Bar
The buttons on the Button Bar are described in the table below:
Button
Action
Enable/Disable Chat. When disabled, messages
posted to the board are not displayed. The button is
shadowed when Chat is disabled. The icon displays
next to the user’s name in the User List panel when
the user has disabled Chat.
Occupy/Release Keyboard/Video/Mouse. When
you Occupy the KVM, other users cannot see the
video, and cannot input keyboard or mouse data.
The button is shadowed when the KVM is occupied.
The icon displays next to the user’s name in the
User List panel when the user has occupied the
KVM.
Occupy/Release Keyboard/Mouse. When you
Occupy the KM, other users can see the video, but
cannot input keyboard or mouse data. The button
is shadowed when the KM is occupied. The icon
displays next to the user’s name in the User List
panel when the user has occupied the KM.
Show/Hide User List. When you Hide the User List,
the User List panel closes. The button is shadowed
when the User List is open.












































