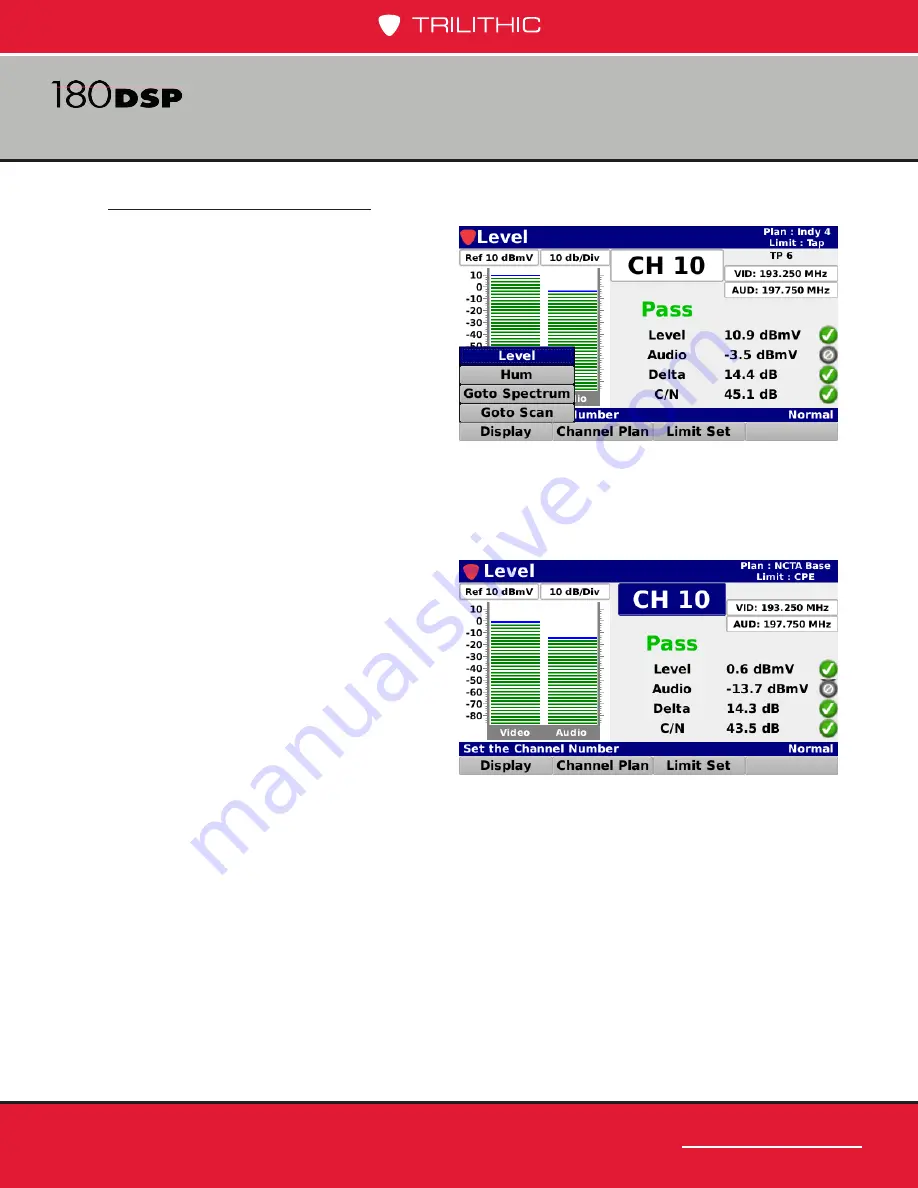
www.trilithic.com
Page IV-15
180 DSP Operation Manual
Signal Level Meter
Display Type Adjustment
Select the
Display
softkey to scroll
through the following types measurement
displays:
Bar Graph
Select the
Level
button from the
Display
pop-up menu to
display a bar
graph of the video and audio carrier
levels of the analog video carrier.
The following measurement results
are displayed with a pass/fail status for
each measurement that is included in
the open limit set:
• Video level value with bar graph
• Audio level value with bar graph
• Video/Audio delta value
• C/N value
Содержание 180 DSP
Страница 20: ...www trilithic com 180 DSP Signal Level Meter Section I The Basics ...
Страница 21: ...www trilithic com Page I 2 180 DSP Operation Manual THIS PAGE LEFT INTENTIONALLY BLANK Signal Level Meter ...
Страница 27: ...www trilithic com Page I 8 180 DSP Operation Manual THIS PAGE LEFT INTENTIONALLY BLANK Signal Level Meter ...
Страница 33: ...www trilithic com Page I 14 180 DSP Operation Manual THIS PAGE LEFT INTENTIONALLY BLANK Signal Level Meter ...
Страница 51: ...www trilithic com Page I 32 180 DSP Operation Manual THIS PAGE LEFT INTENTIONALLY BLANK Signal Level Meter ...
Страница 65: ...www trilithic com Page I 46 180 DSP Operation Manual THIS PAGE LEFT INTENTIONALLY BLANK Signal Level Meter ...
Страница 66: ...www trilithic com 180 DSP Signal Level Meter Section II Setup Menu ...
Страница 67: ...www trilithic com Page II 2 180 DSP Operation Manual THIS PAGE LEFT INTENTIONALLY BLANK Signal Level Meter ...
Страница 69: ...www trilithic com Page II 4 180 DSP Operation Manual THIS PAGE LEFT INTENTIONALLY BLANK Signal Level Meter ...
Страница 77: ...www trilithic com Page II 12 180 DSP Operation Manual THIS PAGE LEFT INTENTIONALLY BLANK Signal Level Meter ...
Страница 143: ...www trilithic com Page II 78 180 DSP Operation Manual THIS PAGE LEFT INTENTIONALLY BLANK Signal Level Meter ...
Страница 166: ...www trilithic com Page II 101 180 DSP Operation Manual THIS PAGE LEFT INTENTIONALLY BLANK Signal Level Meter ...
Страница 170: ...www trilithic com Page II 105 180 DSP Operation Manual THIS PAGE LEFT INTENTIONALLY BLANK Signal Level Meter ...
Страница 175: ...www trilithic com 180 DSP Signal Level Meter Section III Autotest Menu ...
Страница 176: ...www trilithic com Page III 2 180 DSP Operation Manual THIS PAGE LEFT INTENTIONALLY BLANK Signal Level Meter ...
Страница 178: ...www trilithic com Page III 4 180 DSP Operation Manual THIS PAGE LEFT INTENTIONALLY BLANK Signal Level Meter ...
Страница 182: ...www trilithic com Page III 8 180 DSP Operation Manual THIS PAGE LEFT INTENTIONALLY BLANK Signal Level Meter ...
Страница 196: ...www trilithic com Page III 22 180 DSP Operation Manual THIS PAGE LEFT INTENTIONALLY BLANK Signal Level Meter ...
Страница 197: ...www trilithic com 180 DSP Signal Level Meter Section IV Troubleshoot Menu ...
Страница 198: ...www trilithic com Page IV 2 180 DSP Operation Manual THIS PAGE LEFT INTENTIONALLY BLANK Signal Level Meter ...
Страница 200: ...www trilithic com Page IV 4 180 DSP Operation Manual THIS PAGE LEFT INTENTIONALLY BLANK Signal Level Meter ...
Страница 238: ...www trilithic com Page IV 42 180 DSP Operation Manual THIS PAGE LEFT INTENTIONALLY BLANK Signal Level Meter ...
Страница 270: ...www trilithic com Page IV 74 180 DSP Operation Manual THIS PAGE LEFT INTENTIONALLY BLANK Signal Level Meter ...
Страница 322: ...www trilithic com Page IV 126 180 DSP Operation Manual THIS PAGE LEFT INTENTIONALLY BLANK Signal Level Meter ...
Страница 338: ...www trilithic com Page IV 142 180 DSP Operation Manual THIS PAGE LEFT INTENTIONALLY BLANK Signal Level Meter ...
Страница 361: ...www trilithic com 180 DSP Signal Level Meter Section V Utility Menu ...
Страница 362: ...www trilithic com Page V 2 180 DSP Operation Manual THIS PAGE LEFT INTENTIONALLY BLANK Signal Level Meter ...
Страница 364: ...www trilithic com Page V 4 180 DSP Operation Manual THIS PAGE LEFT INTENTIONALLY BLANK Signal Level Meter ...
Страница 366: ...www trilithic com Page V 6 180 DSP Operation Manual THIS PAGE LEFT INTENTIONALLY BLANK Signal Level Meter ...
Страница 375: ...www trilithic com 180 DSP Signal Level Meter Section VI Appendix ...
Страница 376: ...www trilithic com Page VI 2 180 DSP Operation Manual THIS PAGE LEFT INTENTIONALLY BLANK Signal Level Meter ...
Страница 384: ...www trilithic com Page VI 10 180 DSP Operation Manual THIS PAGE LEFT INTENTIONALLY BLANK Signal Level Meter ...
Страница 386: ...9710 Park Davis Drive Indianapolis IN 46235 317 895 3600 www trilithic com Made in U S A ...






























