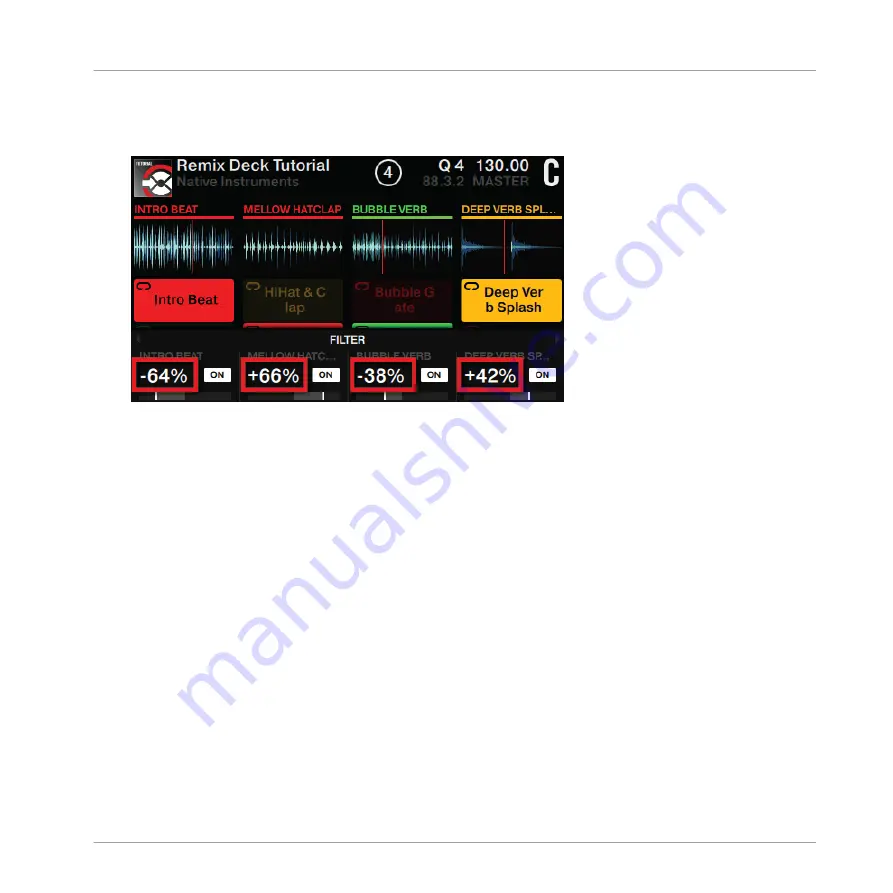
2.
Turn a Performance knob clockwise to apply hi-pass filtering to the playing Sample. Turn
a Performance knob counterclockwise to apply the low-pass filter to the playing Samples
individually.
→
You will hear the result in the audio and see the values change in the
FILTER
parameters
overview.
3.9.4
Using Performance Mode FX SEND
The Performance Mode FX SEND allows you to send signal from each Remix slot to the as-
signed FX Unit/s. In this case, Deck C is assigned to FX Unit 2, which is set up as a Reverb. As
soon as the
ON
Buttons are enabled in this Performance Mode, the audio effect from FX Unit
2 should become audible.
When Performance Mode FX SEND is enabled:
Using Your D2—Getting Advanced
Using Performance Modes on Remix Decks
TRAKTOR KONTROL D2 - Manual - 106
Содержание KONTROL D2
Страница 1: ...Manual...
Страница 8: ...6 2 4 User Forum 164 7 Technical Specification 165 Table of Contents TRAKTOR KONTROL D2 Manual 8...
Страница 134: ...Track Deck Track Deck View Hardware Reference The Deck TRAKTOR KONTROL D2 Manual 134...
Страница 136: ...Remix Deck Remix Deck View Hardware Reference The Deck TRAKTOR KONTROL D2 Manual 136...
Страница 151: ...USB Hub Hardware Reference The Rear Panel TRAKTOR KONTROL D2 Manual 151...






























