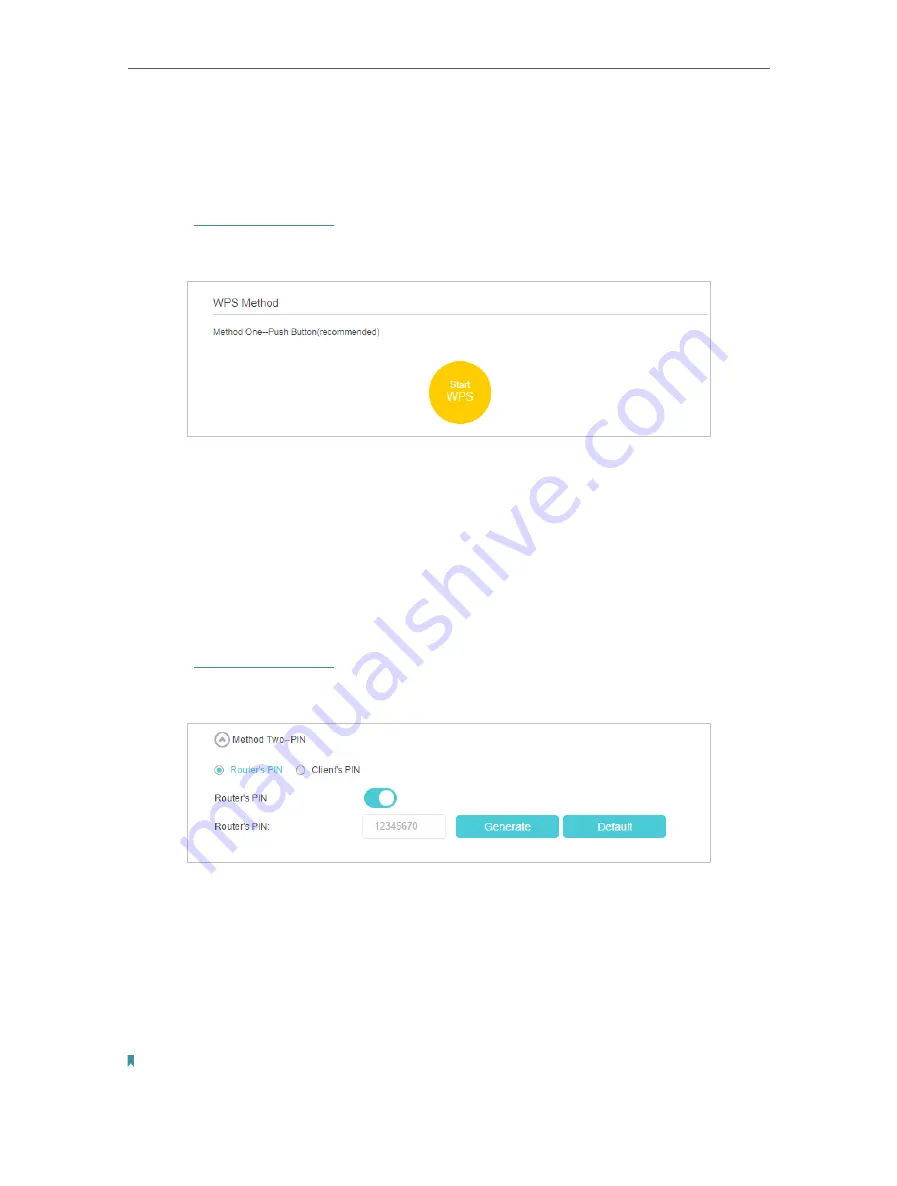
67
Chapter 10
Customize Your Network Settings
4.
When the WPS LED is on, the client device has successfully connected to the router.
Method 2: Use the WPS button on the web management page
Use this method if your client device has a WPS button.
1.
Visit
http://tplinkwifi.net
, and log in with the password you set for the router.
2.
Go to
Advanced
>
Wireless
>
WPS
page.
3.
Click
Start WPS
on the page.
4.
Press the WPS button of the client device directly.
5.
The WPS LED of the router flashes for about 2 minutes during the WPS process.
6.
When the WPS LED is on, the client device has successfully connected to the router.
Method 3: Enter the router’s PIN on your client device
Use this method if your client device asks for the router’s PIN.
1.
Visit
http://tplinkwifi.net
, and log in with the password you set for the router.
2.
Go to
Advanced
>
Wireless
>
WPS
, and click
Method Two--PIN
.
3.
Take a note of the current PIN of the router. You can also click the
Generate
button
to get a new PIN.
4.
Enter the router’s PIN on the client device. (The default PIN is also printed on the
label of the router.)
5.
The WPS LED flashes for about 2 minutes during the WPS process.
6.
When the WPS LED is on, the client device has successfully connected to the router.
Note:
1. The WPS LED on the router will light on for five minutes if the device has been successfully added to the network.






























