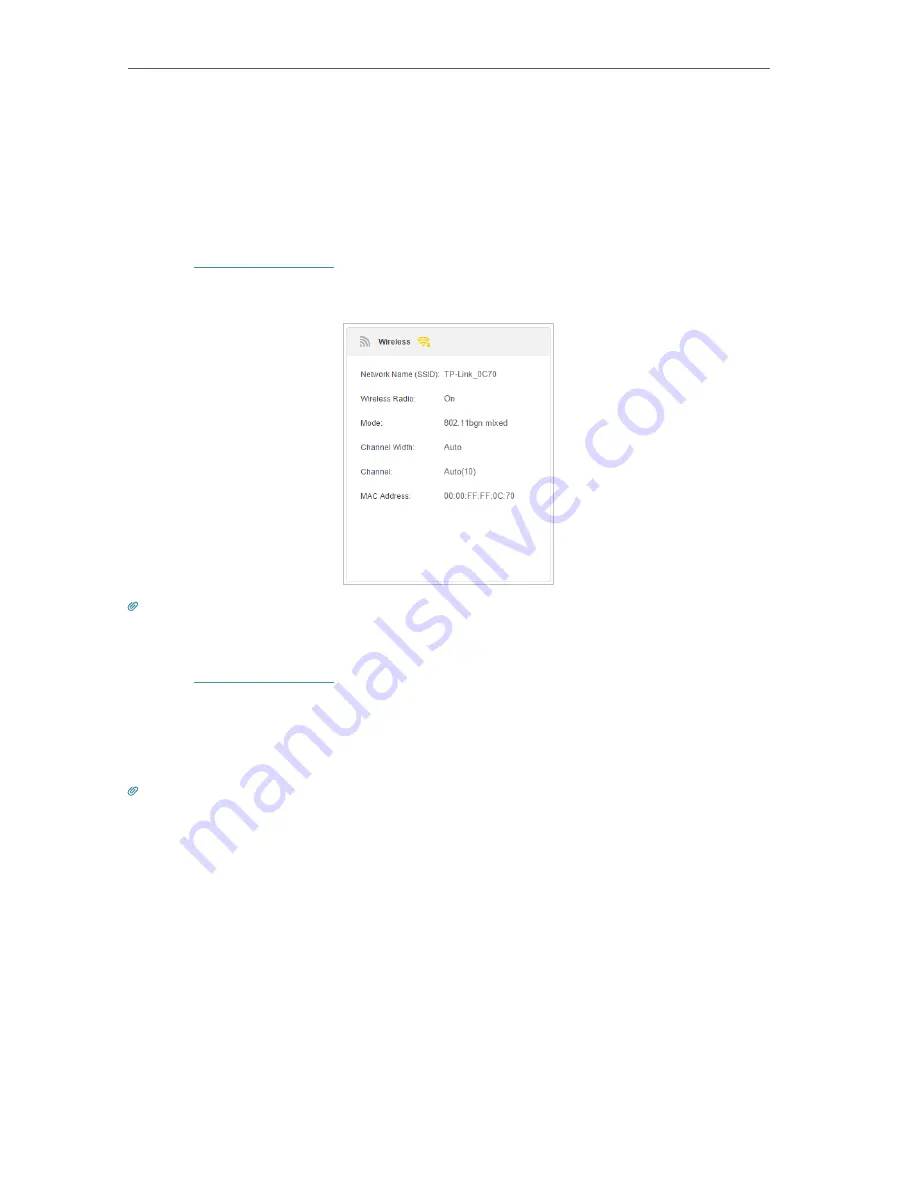
66
Chapter 10
Customize Your Network Settings
2. The wireless LED will turn off if the corresponding wireless network is disabled.
3. The wireless network will be automatically turned on after the time period you set.
10. 7. 4. View Wireless Information
¾
To view the detailed wireless network settings:
1.
Visit
http://tplinkwifi.net
, and log in with the password you set for the router.
2.
Go to
Advanced
>
Status
page. You will find the
Wireless
panel.
Tips:
You can also see the wireless details by clicking the router icon on
Basic
>
Network Map
.
¾
To view the detailed information of the connected wireless clients:
1.
Visit
http://tplinkwifi.net
, and log in with the password you set for the router.
2.
Go to
Advanced
>
Wireless
>
Statistics
page.
3.
You can view the detailed information of the wireless clients, including its connection
type and security option as well as the packets transmitted.
Tips:
You can also see the wireless details by clicking the wireless clients icon on
Basic
>
Network Map
.
10. 8. Use WPS for Wireless Connection
You can use WPS (Wi-Fi Protected Setup) to add a new wireless device to your existing
network quickly and easily.
Method 1: Use the WPS button
Use this method if your client device has a WPS button.
1.
Press the WPS/RESET button of the router.
2.
Press the WPS button of the client device directly.
3.
The WPS LED flashes for about 2 minutes during the WPS process.






























