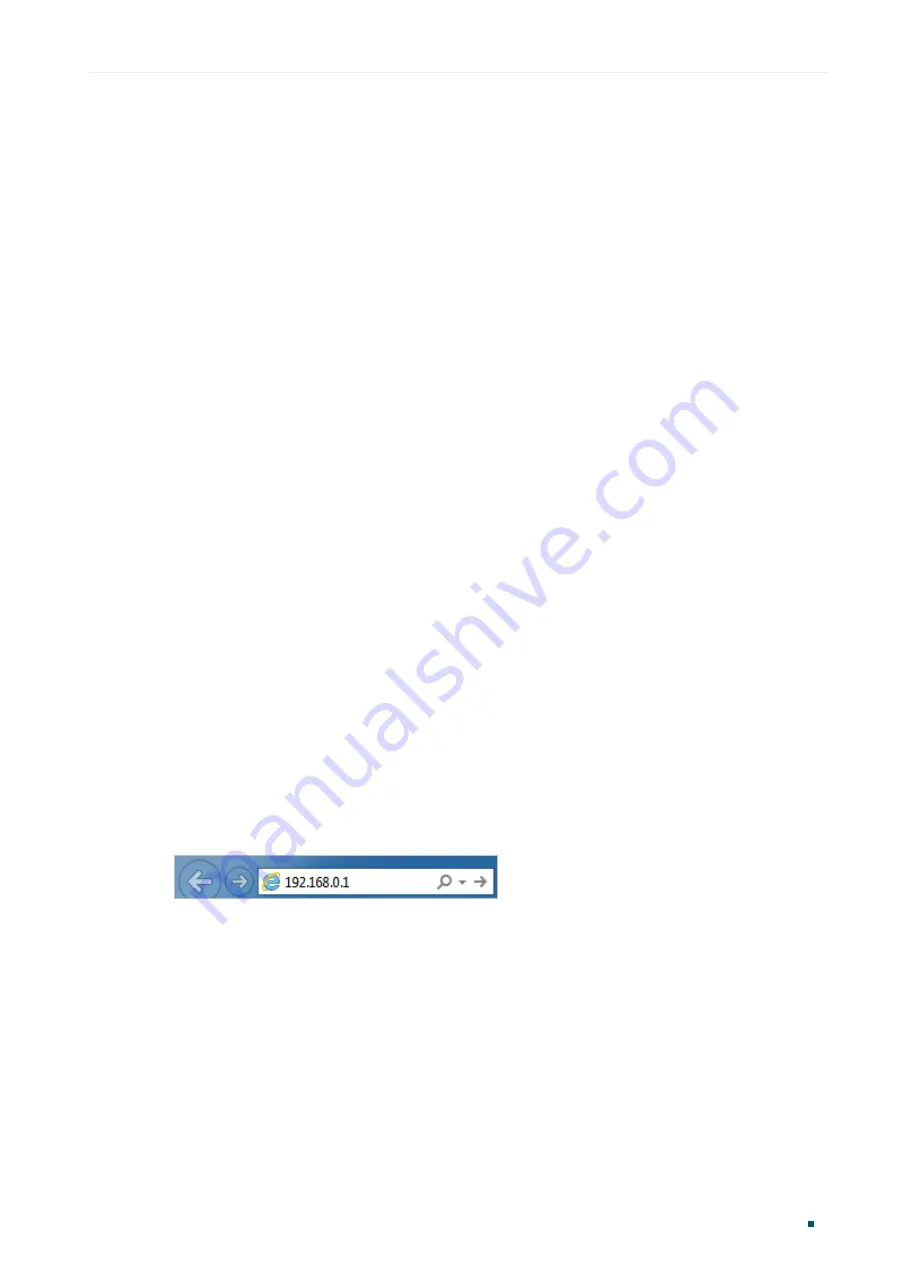
Introduction
Logging Into the Switch
User Guide 5
2
Logging Into the Switch
To configure your switch through a web browser on your PC, follow these steps:
1) Connect your switch to the network and connect your PC to the switch.
2) Find out the IP address of the switch.
By default, the switch receives an IP address from a DHCP server (or a router that
functions as a DHCP server) in your network. You can find out this IP address on the
DHCP server.
If the switch cannot receive an IP address from a DHCP server, it uses the static IP
address of 192.168.0.1, with a subnet mask of 255.255.255.0.
3) Configure IP address on your PC to make sure the switch and PC are in the same
subnet.
If the switch uses an IP address assigned by a DHCP server, set your PC to obtain an
IP address automatically from the DHCP server.
If the switch uses the static IP address of
192.168.0.1
, configure your PC’s
IP address as
192.168.0.x
(”x” ranges from 2 to 254), and subnet mask as
255.255.255.0
.
4) Launch a web browser on your PC. The supported web browsers include, but are not
limited to, the following types:
IE 8.0, 9.0, 10.0, 11.0
Firefox 26.0, 27.0
Chrome 32.0, 33.0
5) In the address bar of the web browser, enter the IP address of the switch. Here we
suppose the switch uses the static IP address
192.168.0.1
.
Figure 2-1
Entering the IP Addresss of the Switch in the Browser
6) Enter the username and password in the pop-up login window. Enter
admin
for both
username and password in lower case letters.
Содержание TL-SG1016DE
Страница 7: ...Part 1 Introduction CHAPTERS 1 Product Overview 2 Logging Into the Switch...
Страница 62: ...User Guide 58 Configuring VLAN Configuration Example for 802 1Q VLAN Figure 5 5 Configuring 802 1Q PVID...
Страница 75: ...Figure 5 3 Setting Different Priorities for Port 1 and Port 2...
Страница 77: ...Part 7 Configuring PoE CHAPTERS 1 Overview 2 Configuring PoE...
























