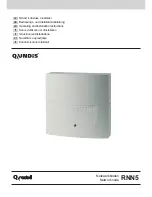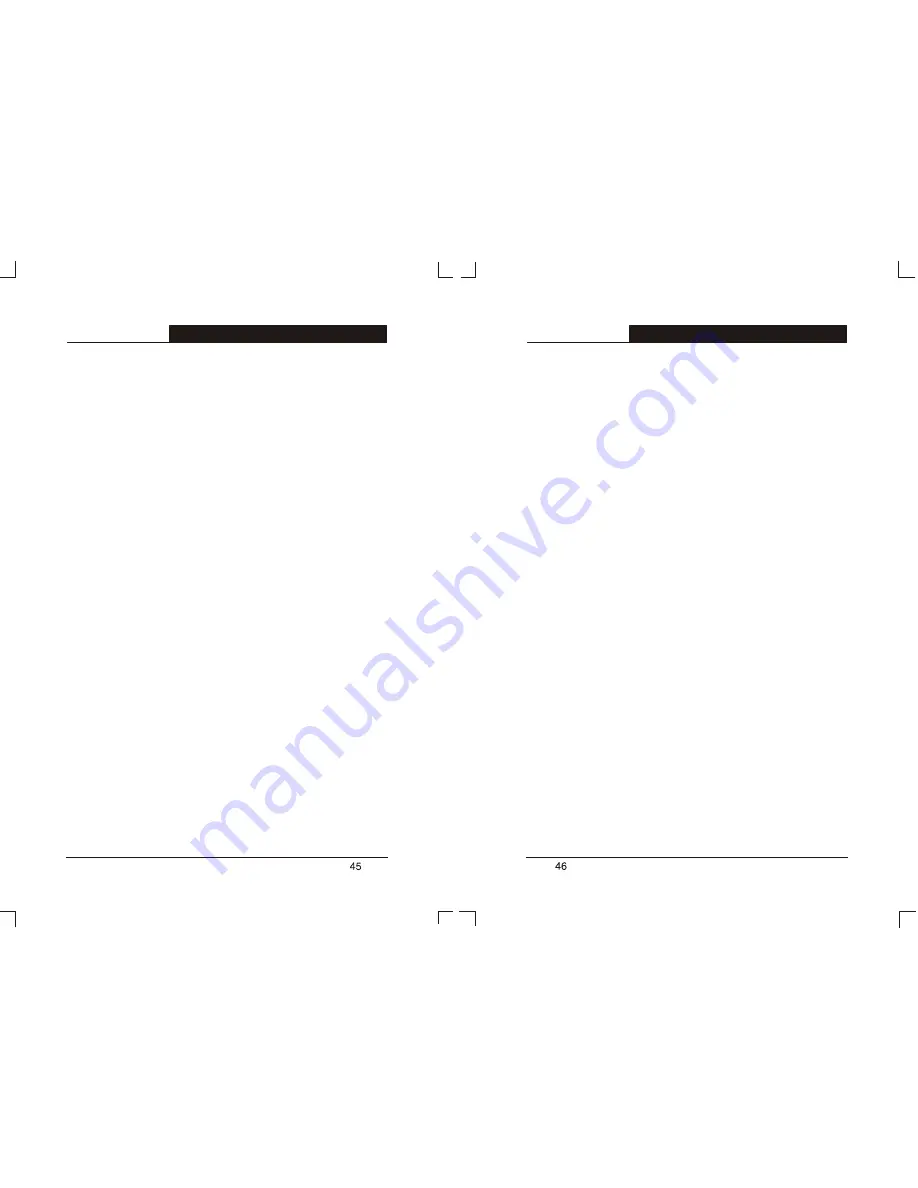
should be the Router's LAN IP address, and DNS is set correctly.
3) Check the same setup values in the
Status
page of the R410
Router.
3. When I enter a URL or IP address I get a time out error.
Check the following:
1) Check if other PCs work. If they do, ensure that your PCs IP
settings are correct. If using a Fixed IP address, check the
Network Mask, Default gateway and DNS as well as the IP
address.
2) If the PCs are configured correctly, but still don't work, check the
Router. Ensure that it is connected and ON. Connect to it and
check its settings. If you can't connect to it, check the LAN and
power connections.
3) If the R410 Router is configured correctly, check your Internet
connection to ensure it is working correctly.
4. I can't obtain an IP address from my cable/DSL modem.
1) Ensure that all of your cabling is connected properly and all of the
Router's WAN and LAN LEDs are illuminated correctly.
2) Power off your cable/DSL modem for a few seconds. Turn it on.
After the modem goes through its self-test, check if you have an
IP address now.
3) Ensure that your cable/DSL modem is compatible with DHCP.
4) Your ISP may require MAC address. Check with your ISP. This
address can be obtained in the
Status
screen of the R410
Router's web-based UI.
5. Some applications do not run properly when using the
R410 Router.
The R410 Router processes the data passing through it, so it is not
transparent.
Use the
Special Application
feature to allow the use of Internet
applications that do not work correctly.
If this can't solve the problem, you can use DMZ function. It can work with
almost every application, but the firewall is disabled when it works, and
only one PC can use this feature.
T L- R 4 1 0
Multifunctional Broadband Router User's Guide
T L- R 4 1 0
Multifunctional Broadband Router User's Guide