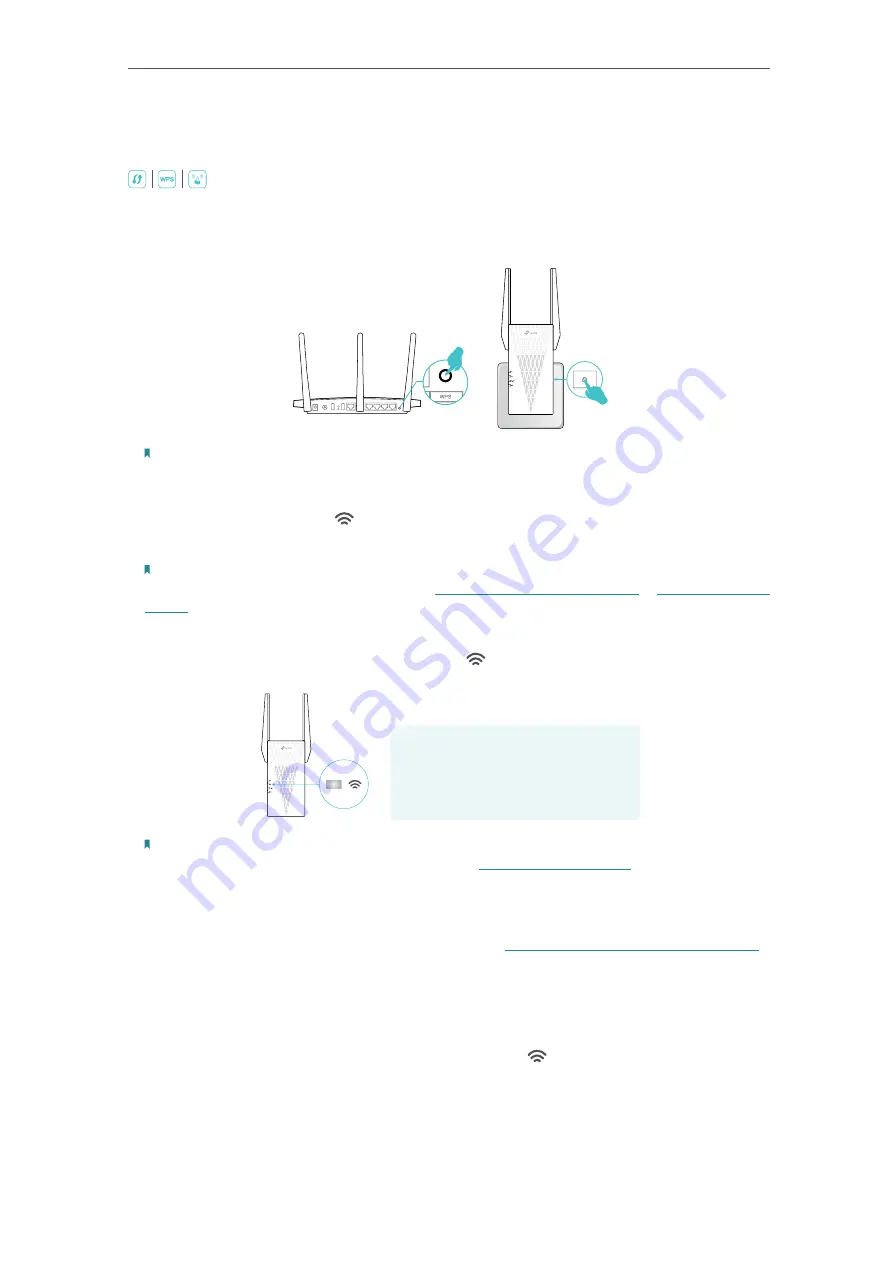
13
Chapter 2
Set Up Internet Connection
2. 2. 3.
Method 3: Via the WPS Button
Use this way if your router has a WPS button. The button might look like one of these:
.
1. Press the WPS button on your host router, and then press the WPS button on the
extender for 1 second within 2 minutes.
Note:
For more information about using WPS button on your host router, please refer to the router manufacturer’s user
guide.
2. Wait until the Signal LED
changes from blinking to solid on, which indicates that
the WPS connection is successful.
Note:
If the LED does not turn solid on, try again or refer to
Method 1: Via the TP-Link Tether App
or
Method 2: Via a Web
Browser
.
3. If the extender connects to a dual band router, repeat steps 1 and 2 above to connect
to the other band. Wait until the Signal LED
turns solid on, and the setup is done.
Extended Network Names:
Router’s network name with
_EXT
at the end
or
Same as your OneMesh router
Passwords:
Same as your router
Solid On
Note:
If you want to customize the extended network name, refer to
Configure Wireless Network
.
If you cannot find the network names with
_EXT
in your Wi-Fi network list, this means
that the extender has been connected to a OneMesh router and automatically copied
its wireless settings. For more information, refer to
OneMesh with Seamless Roaming
.
4. Relocate your extender for optimal Wi-Fi coverage and performance.
1 ) Plug in the extender about halfway between your router and the Wi-Fi dead zone.
The location you choose must be within the range of your router.
2 ) Wait for about 2 minutes until the Signal LED
turns solid blue. If it doesn’t,
relocate the extender closer to the router to achieve better signal quality.






























