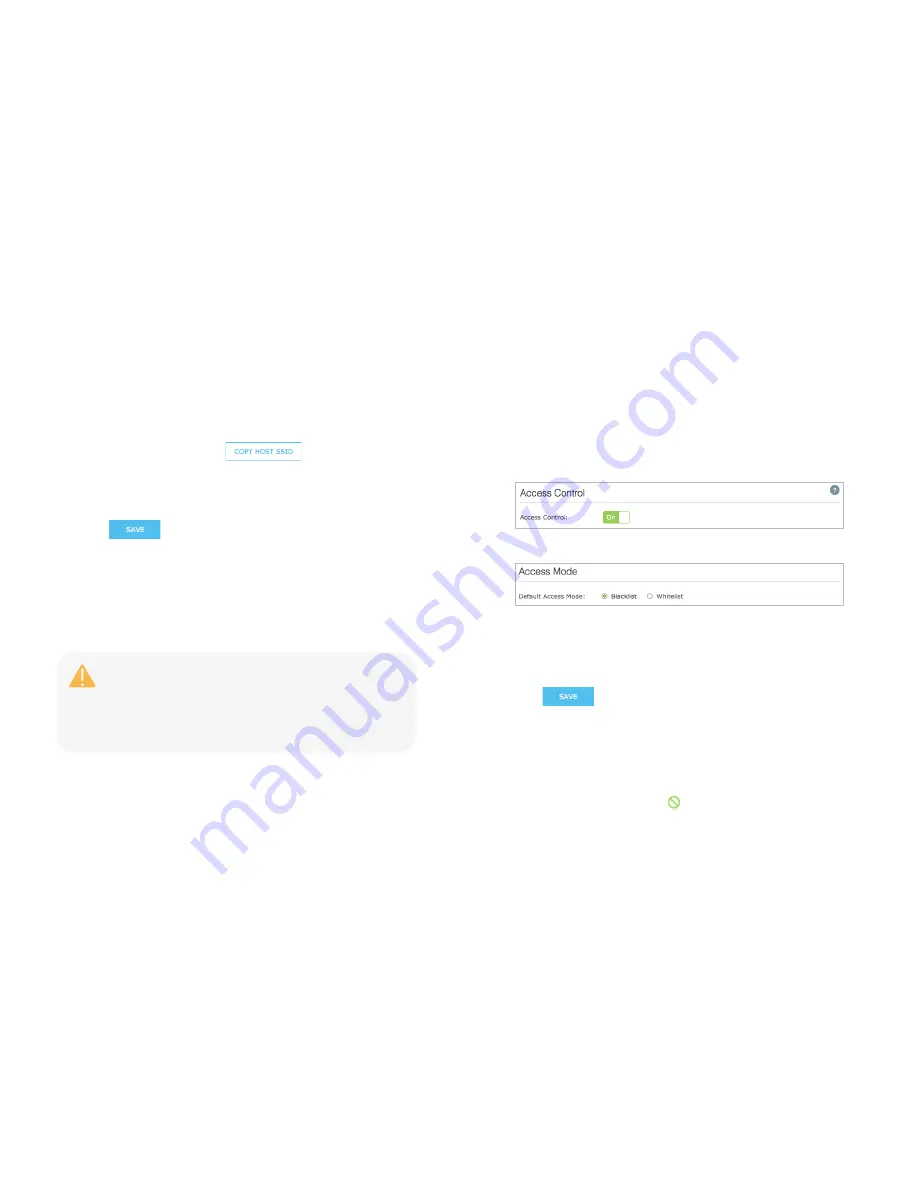
Manage the Range Extender
18
a)
Extended 2.4GHz
and
Extended 5GHz:
The extended network is
enabled by default. Deselect
Enable
if you do not want to use the
extender’s 2.4GHz or 5GHz band.
b)
Extended 2.4GHz SSID
and
Extended 5GHz SSID:
You can either
enter a new name or click
to use the same SSID of
the main (host) network.
c)
Hide SSID broadcast:
Select this checkbox to hide the extender’s
SSID from the Wi-Fi network list.
4)
Click
to save the extended network settings.
Wi-Fi Access Control
By default, any wireless devices can connect to the extended network through
the SSID. To increase network security, you can restrict access to the Wi-Fi
network of your extender using the Access Control function.
To restrict access:
1)
Launch a web browser and type:
http://tplinkrepeater.net
in the URL
field, then log in using the admin credentials.
2)
Go to
Settings > Wireless > Access Control
.
3)
Toggle
On
to enable the Access Control function.
4)
Under
Access Mode
, select
Blacklist
or
Whitelist
.
●
Blacklist:
The devices in this list
are
not
allowed to connect to the
extended network.
●
Whitelist:
Only the devices in this list
are
allowed to connect to the
extended network.
5)
Click
.
To add one or more wireless devices (clients) to the Blacklist:
1)
In the
Online Devices
list, displaying all wireless device(s) that are
currently connected to the extended network.
●
To block a device, click the
(Block) icon on the row of the device.
It is strongly recommended that you use a computer with a
wired connection to configure and enable the Access Control
function.
If you use a wireless device to manage the Access Control,
make sure that you add the device to the Whitelist first.






























