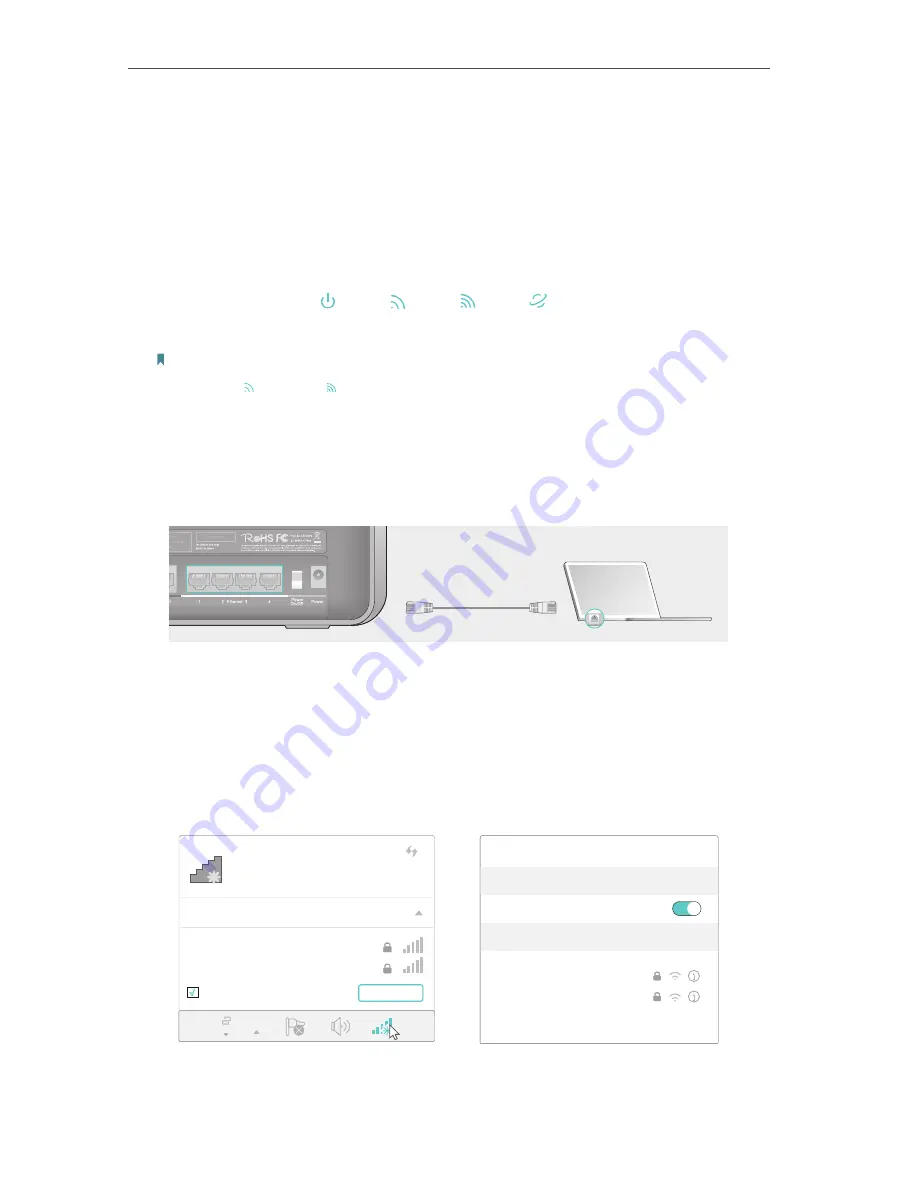
8
Chapter 2
Connect the Hardware
2. Turn off the modem, and remove the backup battery if it has one.
3. Connect the modem to your router’s Internet port with an Ethernet cable.
4. Turn on the modem, and then wait about
2 minutes
for it to restart.
5. Connect the power adapter to the router and turn on the router.
6. Verify that the following LEDs are on and solid to confirm the harware is connected
correctly.
Power
On
On (Blue or Orange)
Internet
5G
On
2.4G
On
Note:
If the 2.4G LED and 5G LED are off, press and hold the WiFi button on the side panel for about 2 seconds.
Within a few seconds, both the LEDs shoud turn solid on.
7. Connect your computer to the router.
•
Method 1: Wired
Turn off the Wi-Fi on your computer and connect the devices as shown below.
Ethernet cable
•
Method 2: Wirelessly
1 ) Find the SSID (Network Name) and Wireless Password printed on the label at
the bottom of the router.
2 ) Click the network icon of your computer or go to Wi-Fi Settings of your smart
device, and then select the SSID to join the network.
Connections are available
Wireless Network Connection
Connect automatically
Connect
√
TP-Link_XXXX
TP-Link_XXXX_5G
Wi-Fi
Wi-Fi
TP-Link_XXXX
TP-Link_XXXX_5G
CHOOSE A NETWORK...
Other...
<
Settings
Smart Device
Computer
or
Содержание Archer C1900
Страница 1: ...REV3 0 0 1910012150 User Guide AC1900 High Power Wireless Dual Band Gigabit Router Archer C1900 ...
Страница 14: ...Chapter 3 Log In to Your Router ...
Страница 52: ...48 Chapter 8 Parental Controls Now you can control your children s Internet access as needed Done ...
Страница 75: ...71 Chapter 12 VPN Server 7 The PPTP VPN connection is created and ready to use ...













































