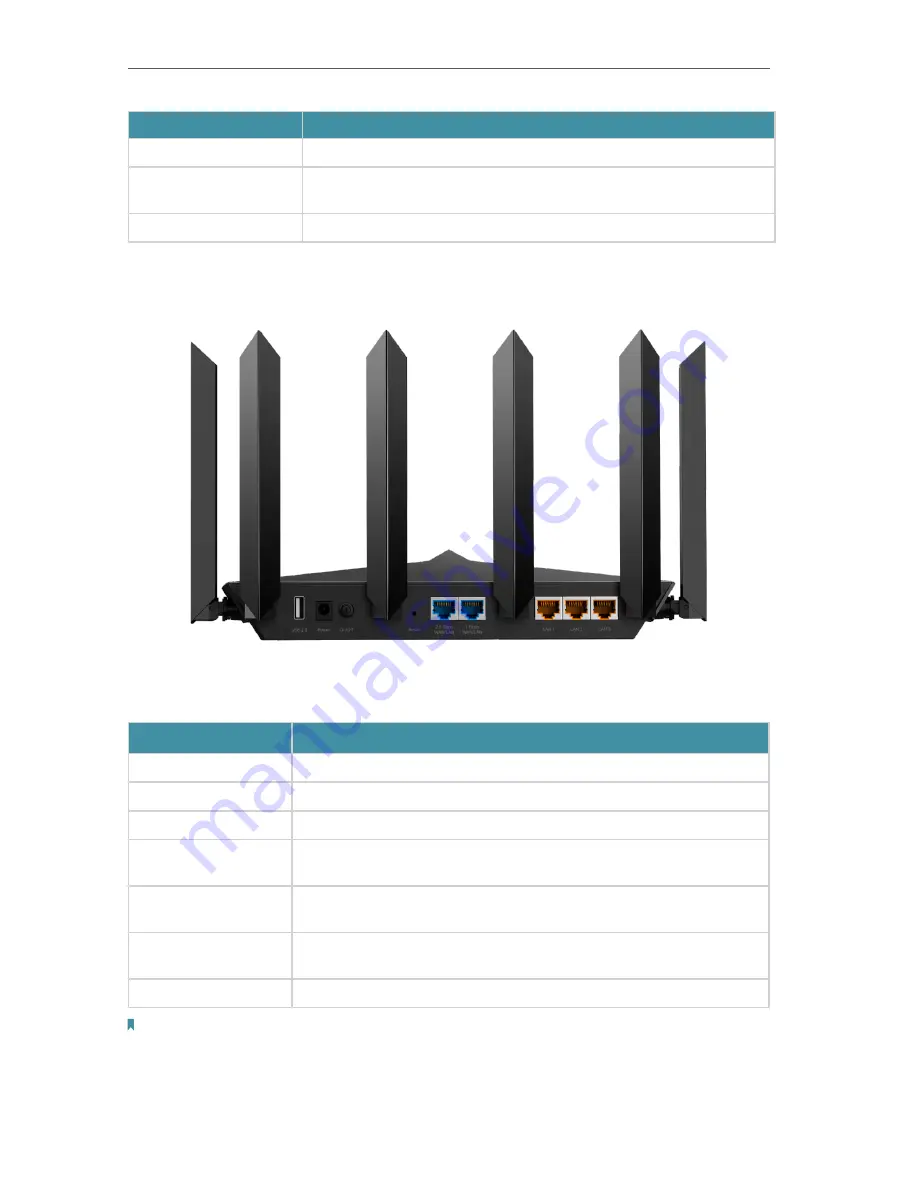
5
Chapter 1
Get to Know About Your Router
Status
Indication
Solid blue
The router is working normally.
Pulsing blue
The firmware is being upgraded, WPS connection is being established, or
the router is being reset. Do not disconnect or power off your router.
Off
Power is off or the LED is turned off.
1 2 2 Back Panel and Side Panel
The following parts (view from left to right) are located on the back panel.
Button and Port Explanation
Item
Description
USB 2.0 Port
For connecting your USB storage devices to the router.
Power Port
For connecting the router to a power socket via the provided power adapter.
Power On/Off Button
Press this button to power on or off the router.
Reset Button
Press and hold the button until the LED blinks to reset the router to its factory
default settings.
2.5 Gbps WAN/LAN
Port*
For connecting to your modem, the Ethernet outlet or other internet devices.
Used as the WAN or LAN port.
1 Gbps WAN/LAN Port* For connecting to your modem, the Ethernet outlet or other internet devices.
Used as the WAN or LAN port.
LAN Port (1-3)
For connecting your PC or other wired devices to the router.
Note:
The 2.5 Gbps WAN/LAN port and 1 Gbps WAN/LAN port cannot be used as the WAN port at the same time. If you choose
to use 2.5 Gbps WAN/LAN port as the WAN port for internet service, the 1 Gbps WAN/LAN port will be used as LAN port
by default. It’s recommended to use 2.5 Gbps WAN/LAN port as the WAN port.
Содержание Archer AX95
Страница 1: ... 2022 TP Link 1910013198 REV1 0 0 User Guide AX7800 Tri Band 8 Stream Wi Fi 6 Router Archer AX95 ...
Страница 15: ...Chapter 3 Log In to Your Router ...
Страница 32: ...Chapter 6 Network Map ...
Страница 34: ...30 Chapter 6 Network Map Click Mesh Devices to view the devices that form a mesh network with the router ...
Страница 93: ...89 Chapter 13 VPN Server Client Done Now the devices you specified can access the VPN server you enabled ...










































