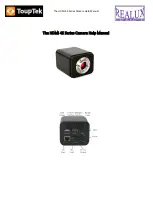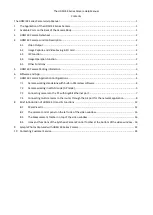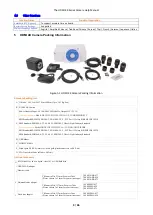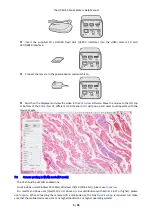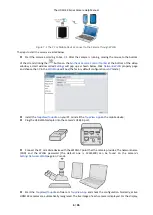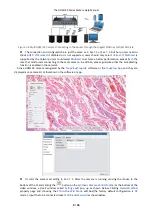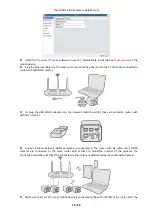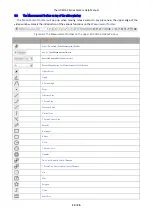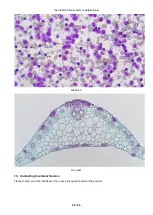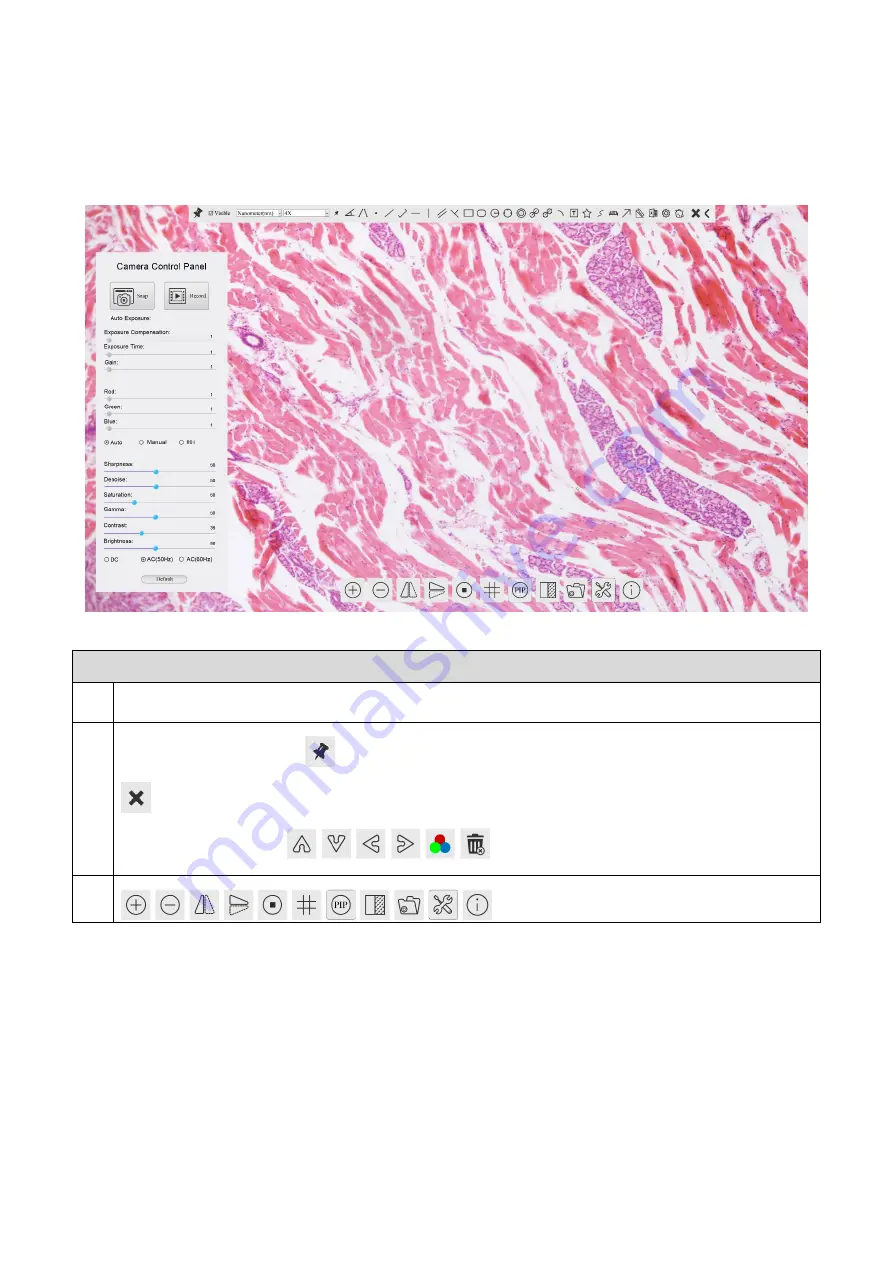
The HDMI 4K Series Camera Help Manual
12 / 26
8
Brief Introduction of HDMI 4K UI and Its Functions
8.1
XCamView UI
The
HDMI 4K
UI shown in Figure 8-1 includes a
Camera Control Panel
on the left of the video window, a
Measurement Toolbar
on the top of the video window and a
Synthesis Camera Control Toolbar
on the bottom of
the video window.
Figure 8-1 The HDMI 4K Camera Control GUI
Notes
1
To show the
Camera Control Panel
, move your mouse to the left of the video window. See Sec.8.2 for details
2
Move the mouse cursor to the top of the video window, a
Measurement Toolbar
will pop up for calibration and measurement operations. When
user left-clicks the
Float/Fixed
button
on the
Measurement Toolbar
, the
Measurement Toolbar
will be fixed. In this case the
Camera
Control Panel
will not pop up automatically even if users move mouse cursor to left side of the video window. Only when user left-clicks the
button on the
Measurement Toolbar
to exit from measuring procedure will they be able to do other operations on the
Camera Control
Panel
, or the
Synthesis Camera Control Toolbar.
During the measuring process, when a specific measuring object is selected, an
Object
Location & Attributes Control Bar
will appear for changing location and properties of the selected
object. See Sec.8.3 for details.
3
When users move mouse cursor to the bottom of the video window, the
Synthesis Camera Control Toolbar
will pop up automatically.
.See Sec.8.4 for details.