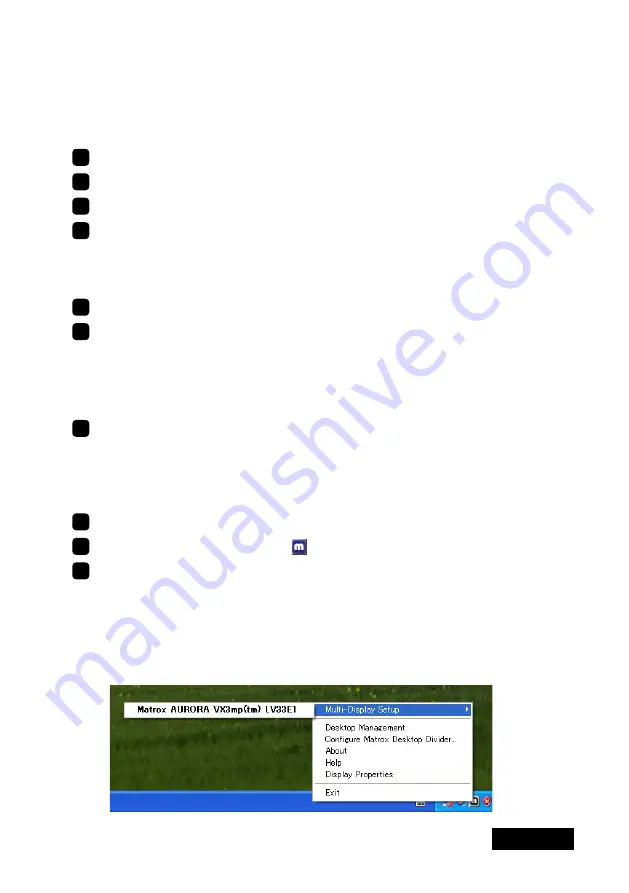
日本語
- -
ソフトウェアのインストールと表示設定
以下の手順にしたがって、 ソフトウェアのインストールと表示設定を行ってください。 トラブルが発生した
場合は、 Q&A をご覧ください。
ソフトウェアのインストール
接続したディスプレイの電源を入れ、 コンピュータを VGA モードで起動します。
ナビゲーション用ディスプレイに、VGA ブート画面、Windows 起動画面が表示されることを確認します。
3
アドミニストレータとして Windows にログインします。
4
新しいハードウェアが検出されウィザードが起動しますが、 キャンセルします。
表示されるウィザードにしたがって、 適切にキャンセルしてください。
・ 「新しいハードウェアの検出ウィザード」 :
キャンセル
をクリックしてください。
・ 「ハードウェアのインストール :
インストールの停止
⇒
完了
をクリックしてください。
5
コンピュータの CD-ROM ドライブに、 ドライバ CD を挿入します。
6
ドライバ CD の DriverCD/Setup.exe を実行し、 画面の指示に従ってディスプレイ ドライバをインストー
ルします。 インストール中に、 以下のいずれかのメッセージが表示されることがあります。
・ 「デジタル署名が見つかりませんでした」 :
はい
をクリックしてください。
・ 「ハードウェアのインストール」 :
続行
をクリックしてください。
注意 :
インストール中、 画面が一瞬消えることがありますが、 そのままお待ちください。
コンピュータを再起動します。
表示設定
表示設定はソフトウェアをインストールして再起動した後に行ってください。
アドミニストレータとして Windows にログインします。
タスクバーに Matrox PowerDesk アイコン
が追加されることを確認します。
3
以下の手順にしたがって、 各ディスプレイの解像度、 色、 およびマルチ ディスプレイを設定します。
1) タスクバーの Matrox PowerDesk アイコンをクリックします。
注意 :
ディスプレイ ドライバには、 表示設定を行うソフトウェアが含まれています。 本カードを設
定する際は、 画面のプロパティを使用しません。
2) ポップアップ メニューが現れたら、
Multi-Display Setup>Matrox AURORA VX3mp
TM
LV33E1
を選択します。
Содержание LV33E1
Страница 1: ...Graphics card LV33E1 User s Manual グラフィックスカード LV33E1 取扱説明書 ...
Страница 2: ......
Страница 3: ...ENGLISH Graphics Card LV33E1 User s Manual ...
Страница 19: ...日本語 グラフィックス カード LV33E1 取扱説明書 ...












































