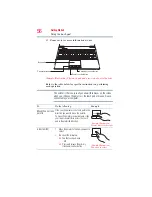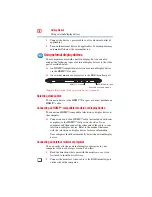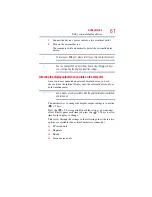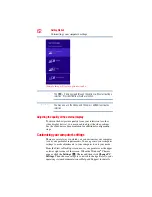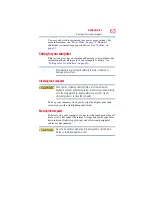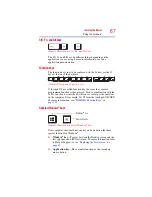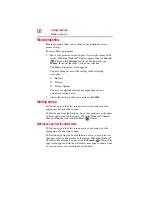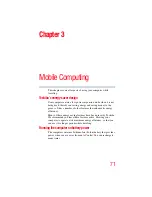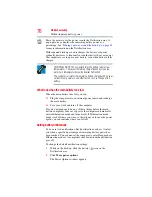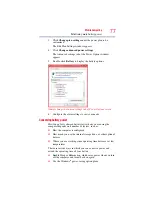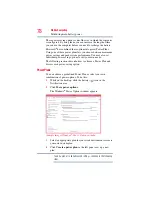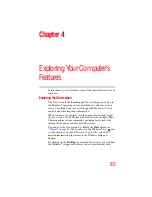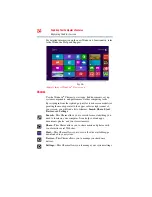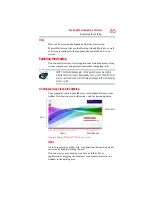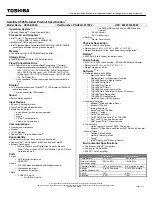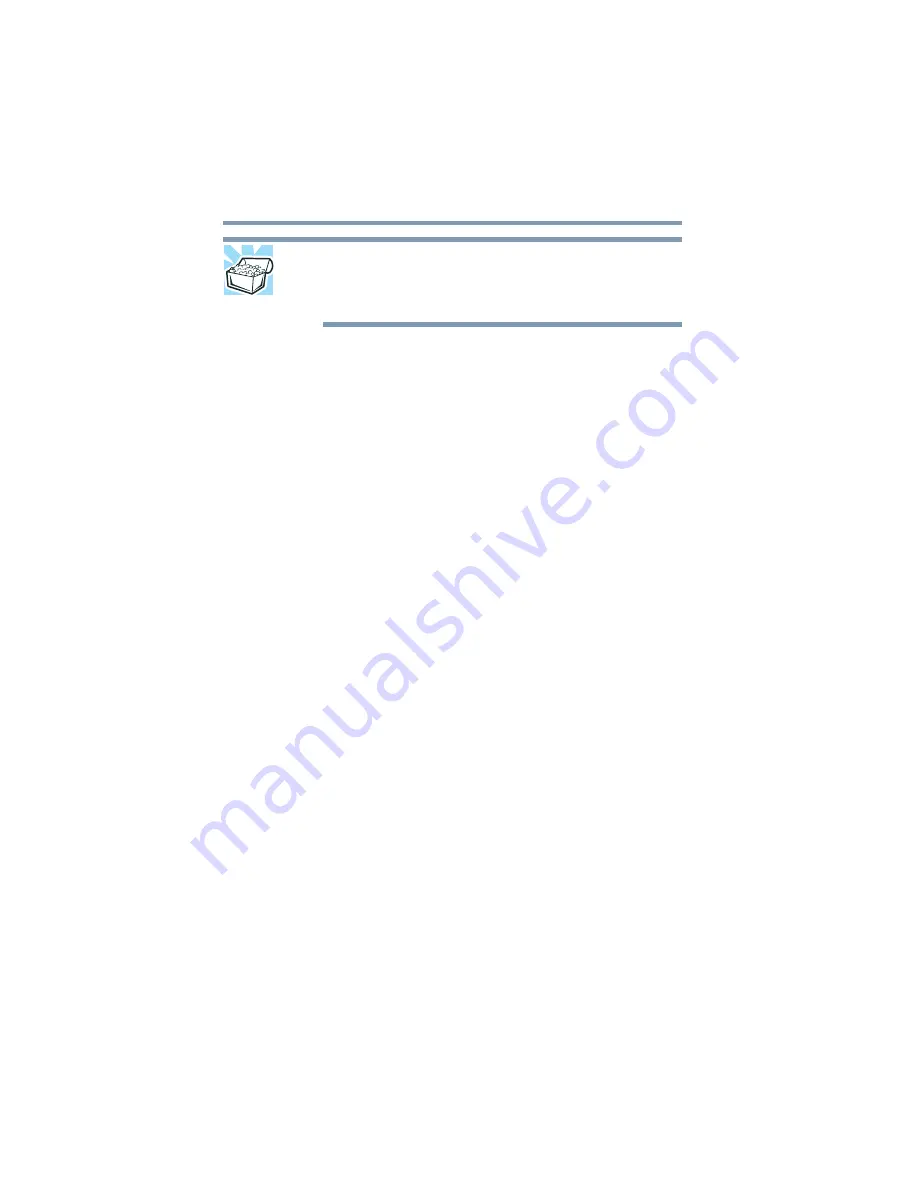
70
Learning the Basics
Toshiba’s online resources
HINT: Backing up all the files on your internal storage drive may take
a considerable amount of time and multiple CDs/DVDs. You may
prefer to use a high-capacity file recovery system, such as an
external hard drive.
Toshiba’s online resources
Toshiba maintains a number of online sites to which you can
connect. These sites provide information about Toshiba products,
give help with technical questions and keep you up to date with
future upgrades. For more information, see
.