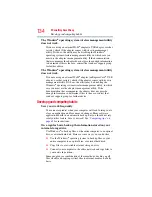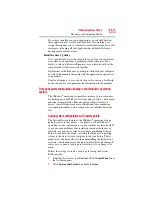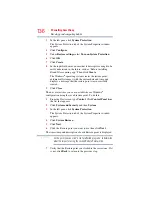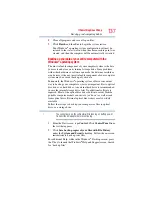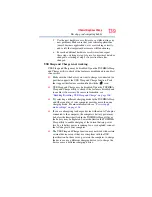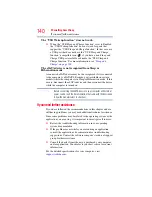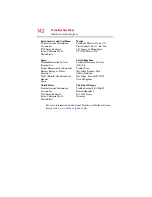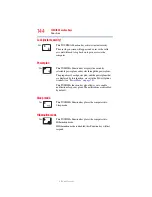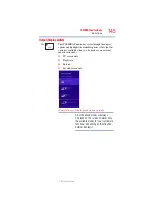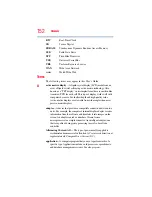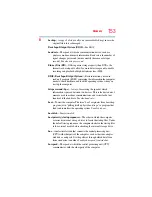139
If Something Goes Wrong
Develop good computing habits
5
Use the new hardware or software for a while, noting any
new problems. Make sure that your critical applications
(email, business applications, etc.) are working correctly,
and verify that important devices are still functioning.
6
For each additional hardware or software item, repeat
these steps, starting at step 1 if any of your critical data has
changed, or starting at step 2 if no critical data has
changed.
USB Sleep and Charge is not working.
USB Sleep and Charge may be disabled. Open the TOSHIBA Sleep
and Charge utility to check if the feature is disabled and to enable it
if necessary.
❖
Make sure that the device you want to charge is connected to a
port that supports the USB Sleep and Charge function. Ports
that support this feature are identified with the (
) icon.
❖
USB Sleep and Charge may be disabled. Open the TOSHIBA
Sleep and Charge utility to check if the feature is disabled and
to enable it if necessary. For more information, see
“Enabling/Disabling USB Sleep and Charge” on page 106
.
❖
Try selecting a different charging mode in the TOSHIBA Sleep
and Charge utility, if your computer provides more than one
charging mode. For more information, see
❖
If you are attempting to charge a device without an AC adaptor
connected to the computer, the computer's battery power may
be below the limit specified in the TOSHIBA Sleep utility or
the battery may be depleted. Lower the limit in the TOSHIBA
Sleep utility to enable charging at the current battery power
level, or, if battery power is running low or is depleted, connect
the AC adaptor to your computer.
❖
The USB Sleep and Charge function may not work with certain
external devices even if they are compliant with the USB
specification. In those cases, power on the computer to charge
the device or use a different charging device.ter to charge the
device or use a different charging device.