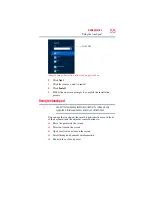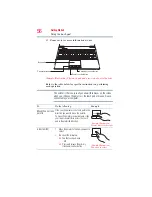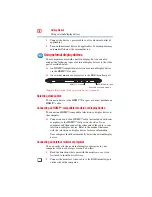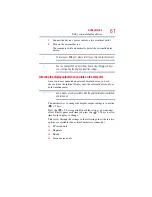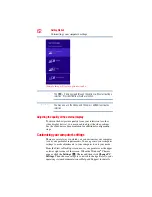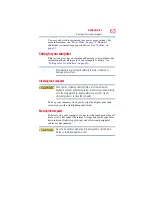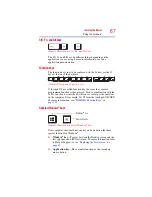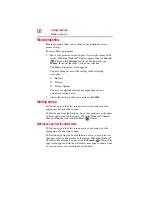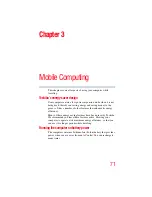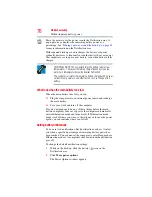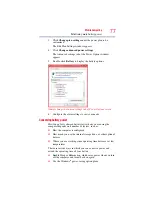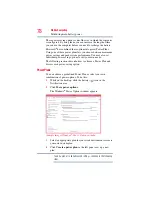66
Learning the Basics
Using the keyboard
❖
Use Error-checking and Disk Defragmenter regularly to check
and optimize disk space and improve performance.
❖
Scan all new files for viruses.
This precaution is especially important for files you receive via
external media, email, or download from the Internet.
❖
Take frequent breaks to avoid repetitive-motion injuries and
eyestrain.
❖
Do not turn off the computer if a drive indicator light indicates
a drive is active.
Turning off the computer while it is reading from or writing to
a disk may damage the disk, the drive, or both.
The Windows
®
operating system records information, such as your
desktop setup, during its shutdown procedure. If you do not let the
Windows
®
operating system shut down normally, details such as
new icon positions may be lost.
Using the keyboard
Your computer’s keyboard contains character keys, control keys,
function keys, and special Windows
®
keys.
(Sample Illustration) Keyboard
NOTE