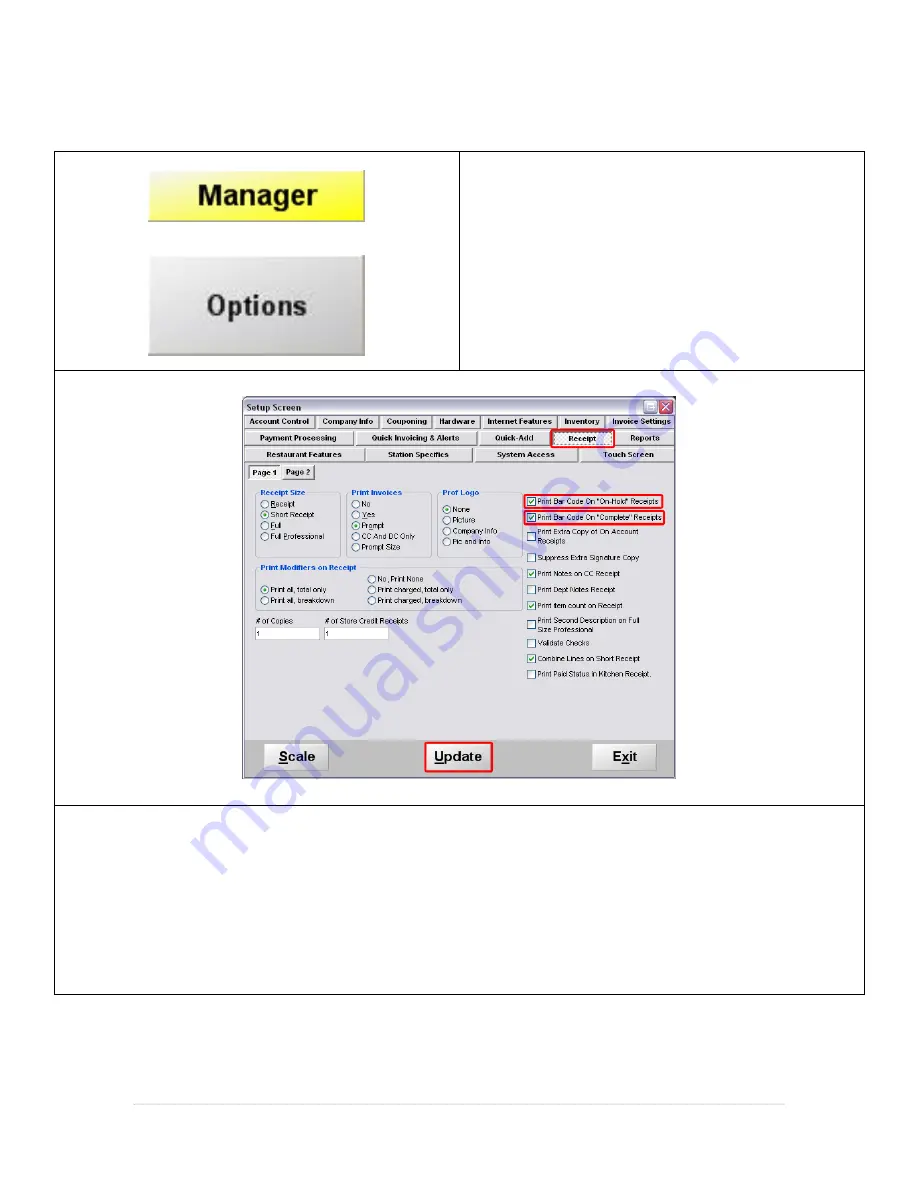
13 |
P a g e
Printing Barcodes on Receipts
1.
Select the
Manager
or
Options
button.
2.
Enter the administrator password (default: admin)
where applicable.
3.
Select
Setup
then,
Setup Screen
.
4.
Select the
Receipt
tab.
5.
Check
Print Bar Code On “On-Hold” Receipts
.
6.
Check
Print Bar Code On “Complete” Receipts
.
7.
Select
Update
to save your changes.













