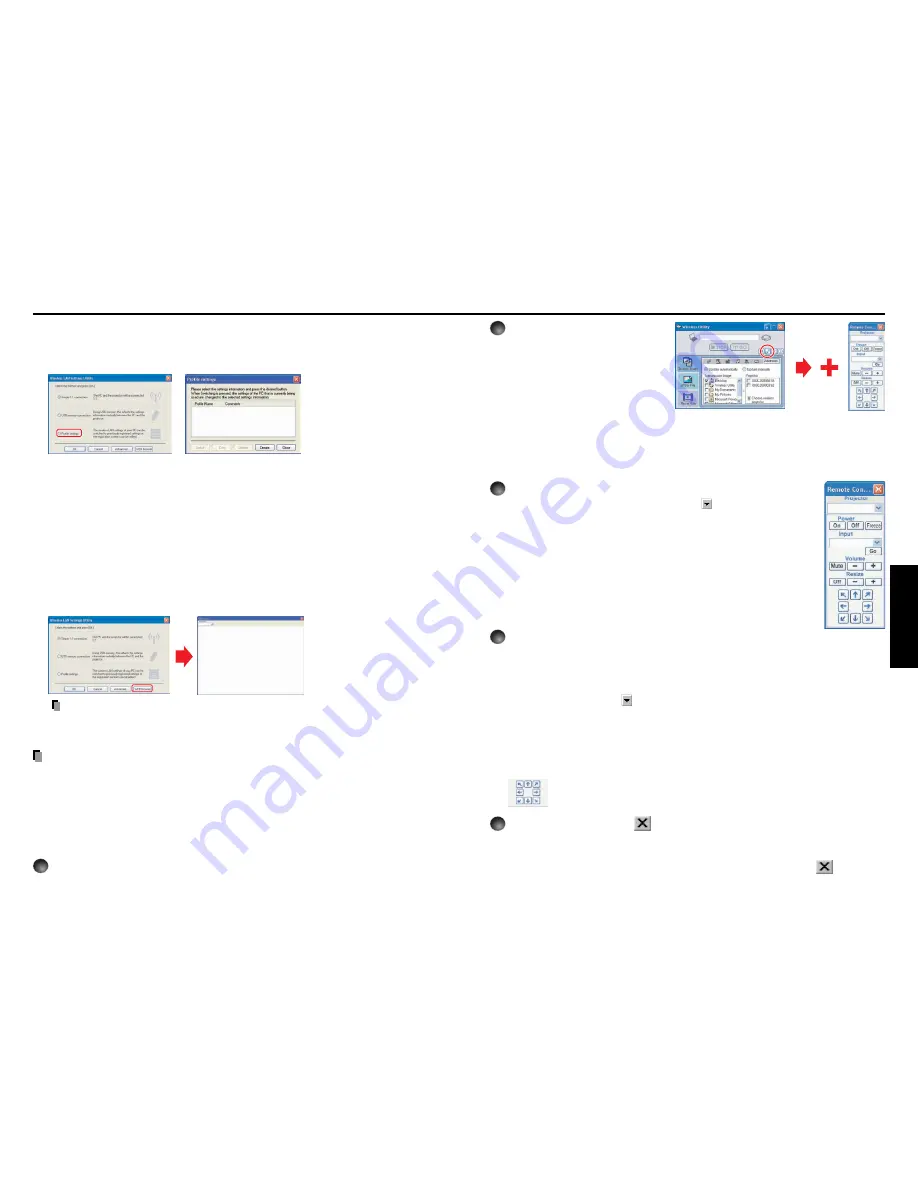
73
Operations
72
2
Click on the Remote
Control button.
The Remote Control window
appears.
As the Wireless Utility window is
still displayed, you can operate the
projector via the Remote Control
window, while using the Wireless
Utility’s functions.
While it is possible to use this function merely to operate the projector, closing the
Wireless Utility also closes the Remote Control window.
3
Select the projector to be operated.
In the Remote Control window, click on the
button, and select the
desired projector from the pull-down list. When you make a selection,
the Remote Control window displays as shown in the right figure.
Only one projector can be selected. (It is not possible to operate
multiple projectors.)
4
Click on the Remote Control window’s buttons.
The function of each button and box is as follows:
Power On:
Turns projector power on.
Power Off:
Turns projector power off.
Freeze:
The picture is paused.
Input (box) : Click on the
button, and select the desired input from the pull-down
list.
Go:
Switches to the input selected in the Input box.
Mute:
Cuts off picture and sound. Click again to restore picture and sound.
/–: Adjust sound volume.
Resize Off: Restores the picture to its original size.
/–: Adjusts the enlargement ratio.
:
Move screen (up/down/left/right/diagonal)
5
To quit, click on the
button on the Remote Control
window.
Performing this does not close the Wireless Utility window.
To exit both the Wireless Utility and the Remote Control, click on the
button on
the Wireless Utility window.
Using the Wireless Utility (Continued)
●
Profile settings
This feature allows the user to save the computer settings.
This feature is useful when you need to change wireless LAN settings according to
where you use the computer.
●
Detailed setting
This feature allows the user to set details for Easy Connect settings. Make the following
settings as required in this dialog.
•
Registering profile automatically
Check this checkbox to automatically register the settings of the Easy Connect as
profile setting data.
•
Switching settings automatically at start-up
Check this checkbox to automatically switch to the last used wireless LAN settings
when launching the Wireless Utility.
●
WEB browser
Where the computer and the projector are connected over wireless LAN, bring up the
window of Projector Configuration Tool by pressing the WEB browser button.
Precautions
• If the page is not displayed correctly, re-select the projector.
• When the network settings are changed, the network connection is disconnected. If
you wish to reconnect, set up the computer again.
Precaution
• The simple 1:1 connection, the USB memory connection and the profile setting may not
work normally depending on the type of the wireless LAN adapter and the wireless LAN
embedded computer. When such a case arises, use the Wireless Utility menu to make
necessary network settings manually.
■
Operating the projector
This function can be used with any projector input.
1
Launch the Wireless Utility software application.
The Screen Image transmission mode window appears on the computer’s screen.
Содержание TDP-TW100
Страница 46: ......










































