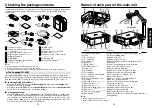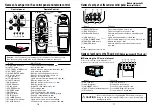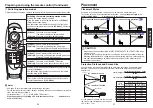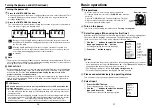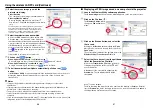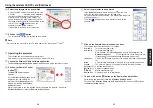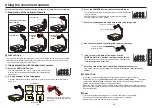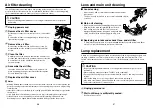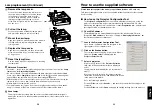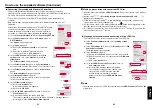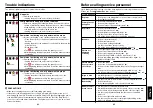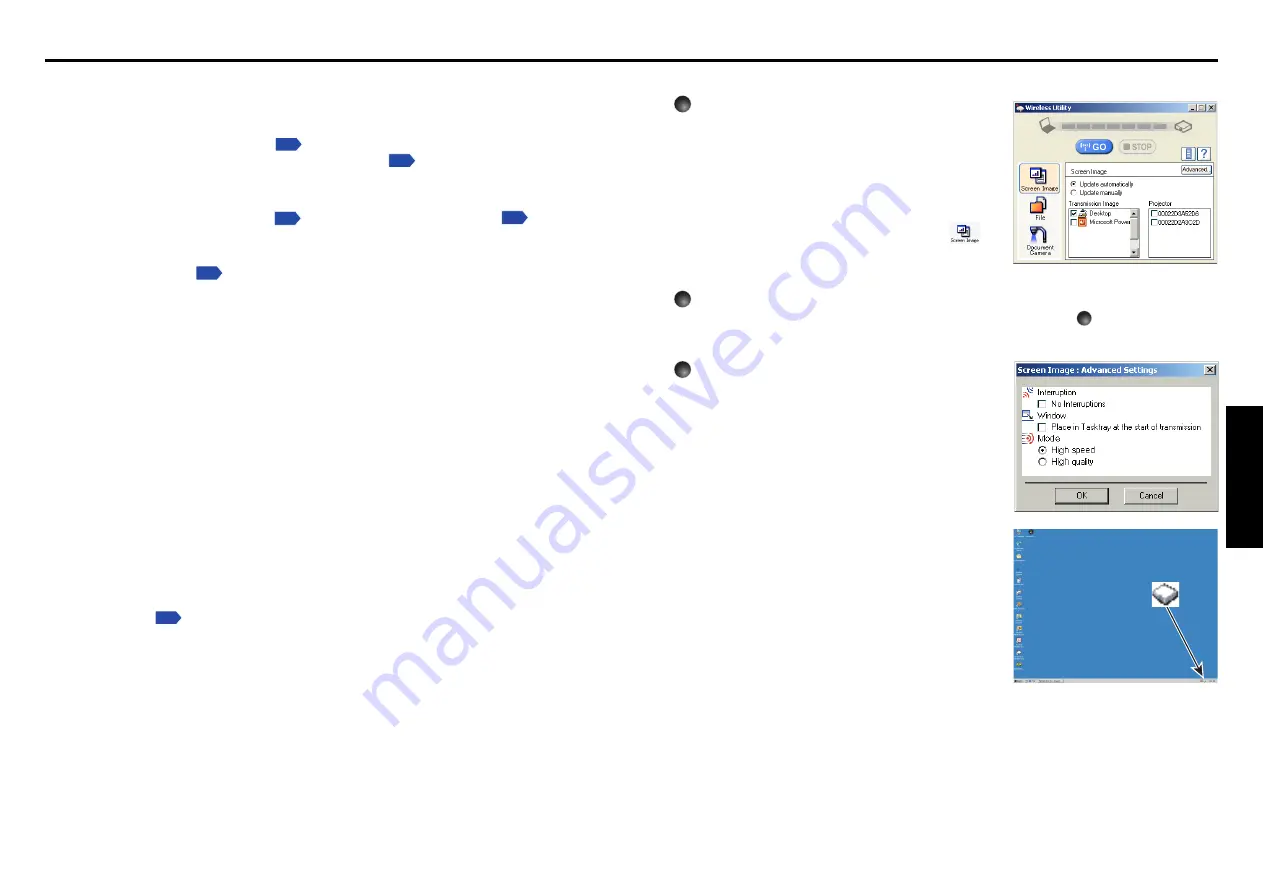
35
Operations
34
■
Displaying a computer’s screen via the projector
1
Launch the Wireless Utility software
application.
When the
Wireless Utility
launches, the
Screen
image
transmission mode window appears on the
computer screen.
To switch to the
Screen image
transmission mode
window from another mode (
File or Document
camera
), click on the
Screen Image
icon
.
2
Select Transmission mode.
Click on
Update automatically
or
Update manually
. See step
6
for the meanings of
Update automatically
and
Update manually
.
3
Click on the Advanced button.
The
Advanced Settings
dialog appears. Set the
dialog as shown below, as necessary.
• Interruption
Select the
No Interruptions
checkbox to prevent
other computer from sending interrupts to the
projector during your transmission.
• Mode
Selecting
High quality
improves the quality of the
projected image, but lowers communication speed.
Selecting
High speed
has the opposite effect.
• Window
Select the
Place in Tasktray at the start of
transmission
checkbox to iconify the
Wireless
Utility
and place it in the computer’s tasktray
when transmission initiated.
To display the window, double click on this icon, or
right click and select
Open
from the popup menu.
Transmission can be started and stopped from this
popup menu in accordance with the preceding
instructions, without displaying the
Wireless
utility
window.
■
Preparation
●
Mount the supplied wireless LAN PC card into the projector, and select
PC card input
Referring to “Mounting a PC card,”
mount the supplied wireless LAN PC card, then
select PC card input in accordance with “Select input”
.
●
Projector settings
The factory settings can be used as-is. If necessary, conduct the following settings,
referring to “How to use the menu”
and “The PC card setting menu”
.
• [Communication mode]:
Your projector is set to Ad-Hoc in the factory. See
“How to Use the Projector
Configuration Tool”
if you would like to set the mode to
Infrastructure
. This
menu item is used only for channel confirmation and the mode change from
Infrastructure
to
Ad-Hoc
.
• [Channel]
This item cannot be changed currently. This is function for the future.
• [Encryption]
Set the security encryption level. The higher the number of bits, the stronger the
encryption, and hence the harder it will be for a third party to decipher your
communications. However, setting higher encryption levels will slow down
communication speed.
• [Key]
The key must be set for any
encryption
setting other than
None
. [
64-bit
] sets the
key
length to 5 characters, [
128-bit
] to 13.
• [Projector name]
This can be used to identify projectors when communicating with multiple projectors, or
if there is a possibility that another person who is out of communication range will be
using the same projector. It is recommended this is set to prevent wrong transmission.
●
Installing the applications
Install the applications on your computer, in accordance with
“Installing the
applications”
.
●
Computer settings
Refer to instruction manuals of your computer or wireless LAN PC card to perform the
following settings.
• Select
Ad-Hoc
(for some PC cards, this is
Peer-to-Peer Group
).
• Set the
Channel
to channel assigned to the projector (in factory reset mode, this is set
to 10). (For some computers, you cannot set the channel in Ad-Hoc mode. For this
case, use infrastructure communication mode.)
• Set
SSID
(For some types of PC card, use
Network Name
instead) as the same as
projector’s
SSID
(at factory shipment, this is set to
DPJ
).
• If
Encryption
and
Key
are set on the projector, set to the same values.
Using the wireless LAN PC card (Continued)