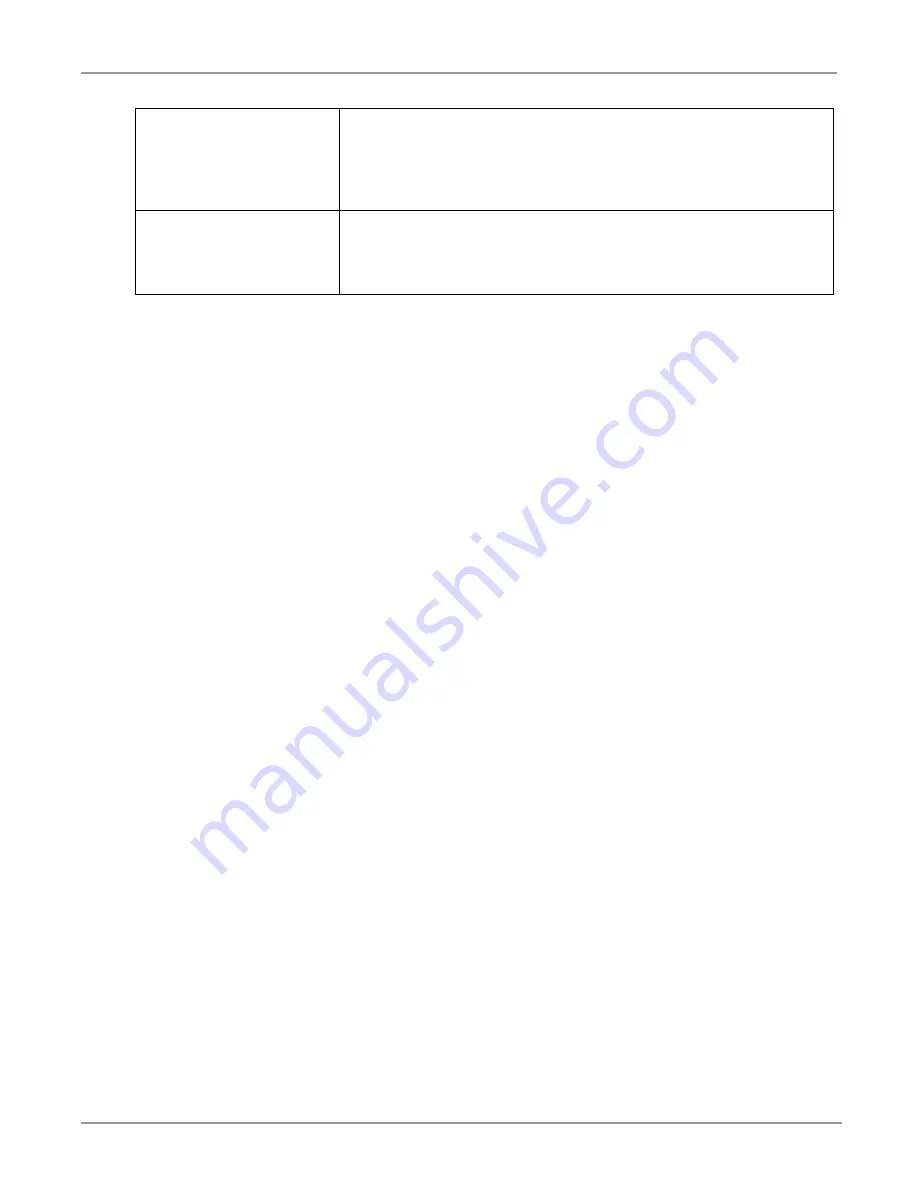
SQL Statements
Database Assistant
7 of 7
An example of a simple SQL Statement using the Pagers table: select * from Pagers
Click on OK when you are done entering your SQL Statement. This will take you back to the main ODBC
Setup screen. Your SQL Statement will be in the SQL Statement box. To execute your statement,
highlight the statement and click on Test SQL. Next, click on Execute. This will bring up the SQL Test
Results screen that displays your results.
Delete an SQL Statement
To delete an SQL Statement, highlight the statement and click on the Delete SQL button.
Edit an SQL Statement
To edit an existing SQL Statement, highlight the statement you wish to edit and click on the Edit SQL
button. This will bring up the Add SQL Statement box where you can make the desired changes.
Using SQL Queries
The queries are activated using the REQ_DBACT command in Voice Assistant scripts (see the Operations
Manual for more details).
- End of Document -
Tables
This box lists all of the tables found in your selected database.
If you highlight a table, the Fields box will populate. (To enter a
table name into an SQL Statement you can double click on the
table name and it will automatically populate in the SQL
Statement box.)
Fields
This box lists all of the fields found in the table you selected in the Tables
box. (To enter a field name into an SQL Statement you can double click
on the field name and it will automatically populate in the SQL Statement
box.)







