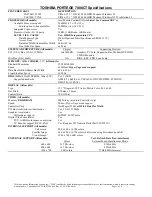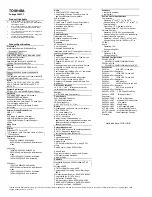18
Using Hardware Setup..................................................... 98
Using the Power Saver Utility.......................................... 99
Using a hot key to select the power usage mode........ 100
Turning off the display automatically............................ 101
Using battery alarms...................................................... 102
Changing the main battery................................................. 102
Removing the battery from the computer.................... 103
Inserting a charged battery............................................ 104
Disposing of used batteries safely..................................... 105
Traveling tips........................................................................ 106
Chapter 5: Expansion Options ............................................... 107
Devices for office computing............................................. 107
Connecting external (optional) devices......................... 108
Installing additional memory (optional)............................ 108
Memory module sizes.................................................... 109
Installing a memory module.......................................... 110
Removing a memory module....................................... 112
Using an external keyboard................................................ 114
Making your external keyboard emulate the Fn key.... 114
Using a mouse.................................................................... 115
Using a printer..................................................................... 117
Connecting a parallel printer.......................................... 118
Setting up your printer................................................... 119
Using an external monitor.................................................. 122
Connecting the display device....................................... 122
Directing the display output when you turn on the
computer......................................................................... 124
Using PC Cards................................................................... 126
Inserting a PC Card......................................................... 126
Содержание Satellite Pro 4600 Series
Страница 232: ...232 Blank Page ...
Страница 256: ...Index 256 Y Y cable 116 ...