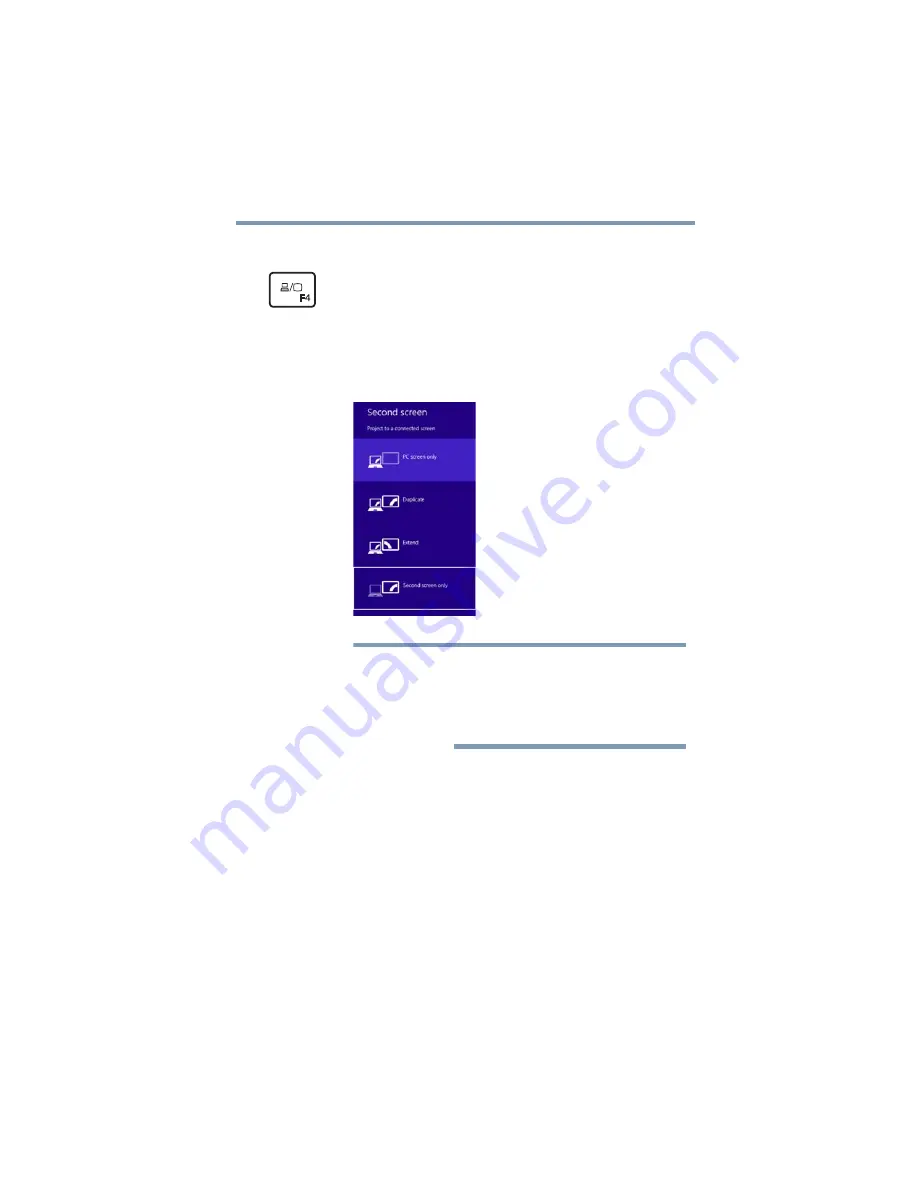
171
TOSHIBA Function Keys
Functions
5.375 x 8.375 ver 2.3
Output (Display switch)
This TOSHIBA Function key cycles through the
display options and highlights the available options.
❖
PC screen only
❖
Duplicate
❖
Extend
❖
Second screen only
(Sample Image) Display mode options window
All of the above modes are always
displayed on the screen, however
only the available modes for your
system are functional, depending on
the attached external display(s).
NOTE
















































