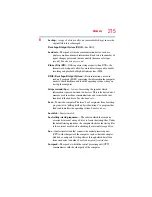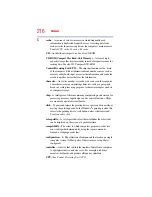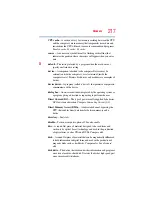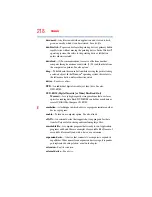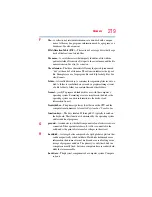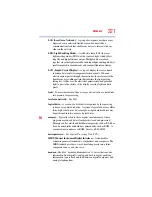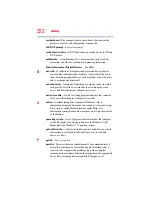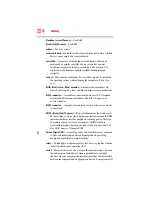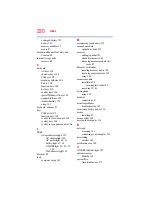229
Index
display output settings
display panel
opening
display, external
adjusting
disposal information
disposing of used batteries
DVD
caring for discs
removing with computer off
removing with computer on
DVD Blu-ray Disc™ player
troubleshooting
DVDs
using
E
eject button
optical disc drive
eject, optical disc drive
emulate a full-size keyboard
enabling
touch pad
ENERGY STAR®
exploring
desktop
external devices
keyboard
mouse
external display device
HDMI™ Out port
RGB (monitor) port
external display, adjusting
F
file extensions
using
files
backing up
file names
printing
restore
saving
using a file extension
function keys
H
headphones
using
Help and Support
troubleshooting
Hibernation mode
configuring
configuring options
hot key
powering down
Shut down
starting again from
using
hot key
disabling or enabling wireless
devices
display brightness
Hibernation mode
keyboard overlays
Lock (Instant security)
Output (Display switch)
power plan
Sleep mode
using to set a power plan
volume mute
Zoom (Display resolution)
zooming in
zooming out
Hot Key Cards
Hot key functions
I
icon
desktop
moving to desktop
recycle bin
safety
installation
memory module
installing