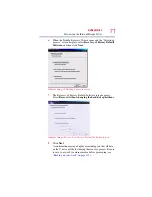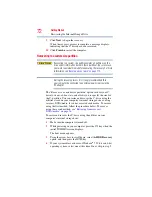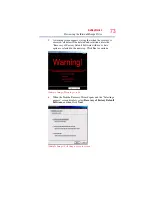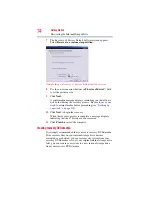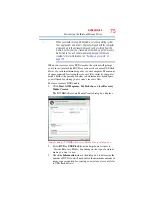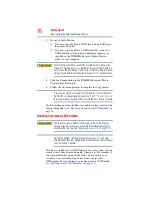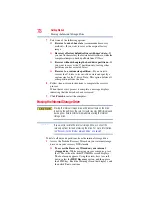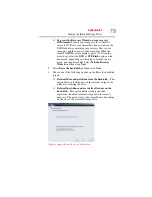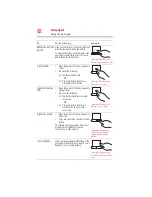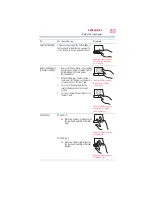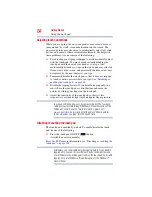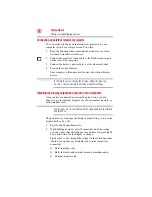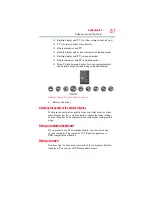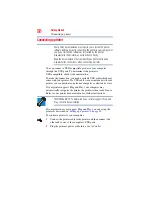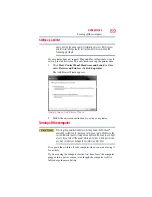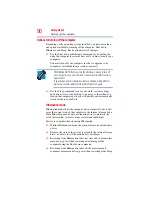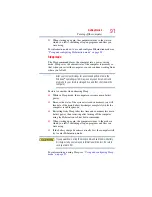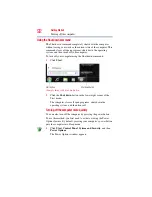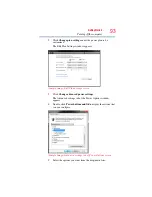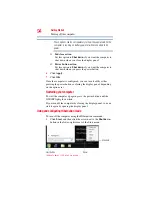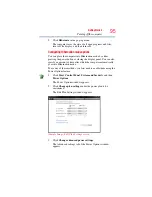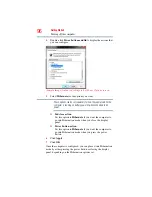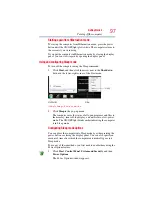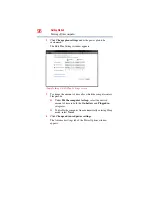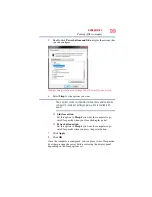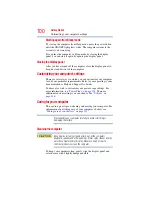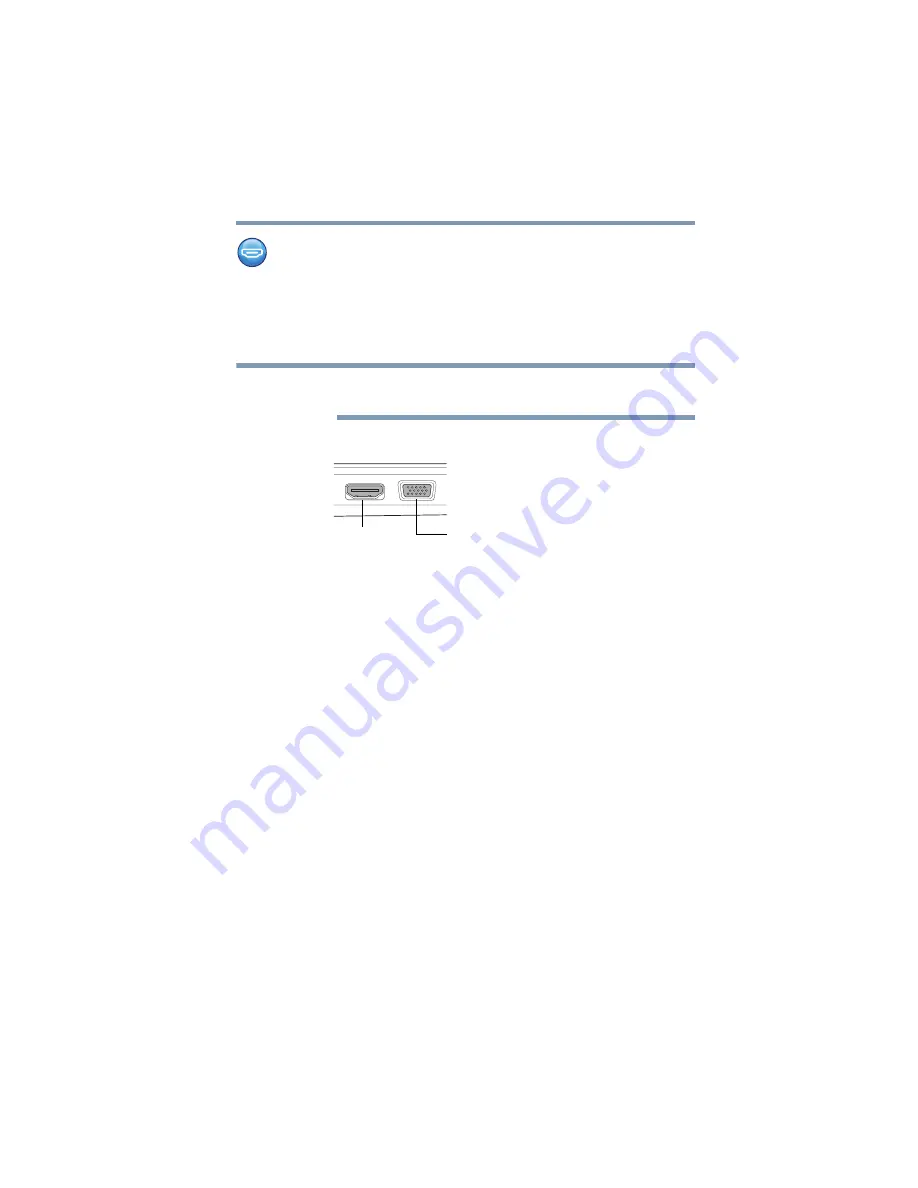
85
Getting Started
Using external display devices
Using external display devices
Your computer comes with a built-in display, but you can also
connect the following types of external display devices to the video
ports described below:
❖
An HDMI™-compatible television or external display device
via the HDMI™ Out port*
Locate the HDMI
™
Out port on the Quick Start Card that
shipped with your computer.
An external monitor or projector via the RGB (monitor) port
(Sample Illustration) Video ports on side of computer
Selecting video cables
To connect a device to the HDMI™ Out port, you must purchase an
HDMI™ cable.
Connecting an HDMI™-compatible television or external display
device
To connect an HDMI™-compatible television or external display
device to the computer:
❖
Connect one end of an HDMI™ cable (not included with your
computer) to the HDMI™ Out port on the side of your
computer, and then connect the other end of the cable to your
television. Refer to the manual that came with the television for
more information.
Your computer will automatically detect the external display
device.
NOTE
HDMI™ Out port*
*Available on certain models
RGB (Monitor) port