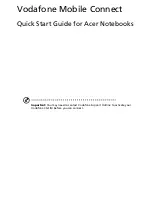22
Contents
5.375 x 8.375 ver 2.3
Monitoring main battery power...............................88
Determining remaining battery power...............89
What to do when the main battery runs low .....90
Setting battery notifications ..............................90
Conserving battery power ................................91
Power Plans......................................................92
Using a TOSHIBA Function key to set the
Power Plan..................................................93
Removing the battery from the computer .........95
Inserting a charged battery ...............................96
Taking care of your battery .....................................97
Safety precautions ............................................97
Maintaining your battery ...................................98
Disposing of used batteries ....................................98
Traveling tips ..........................................................99
Chapter 4: Exploring Your Computer’s Features...................101
Exploring the Start screen.....................................101
Charms ...........................................................102
Tiles ................................................................103
Exploring the desktop ...........................................103
Finding your way around the desktop .............103
Store ...................................................105
Setting up for communications.............................105
Connecting your computer to a network .........106
Exploring audio features .......................................106
Using the Web Camera .........................................108
Using an ExpressCard
.........................................109
..............................109
............................109
Using the Memory card reader..............................110