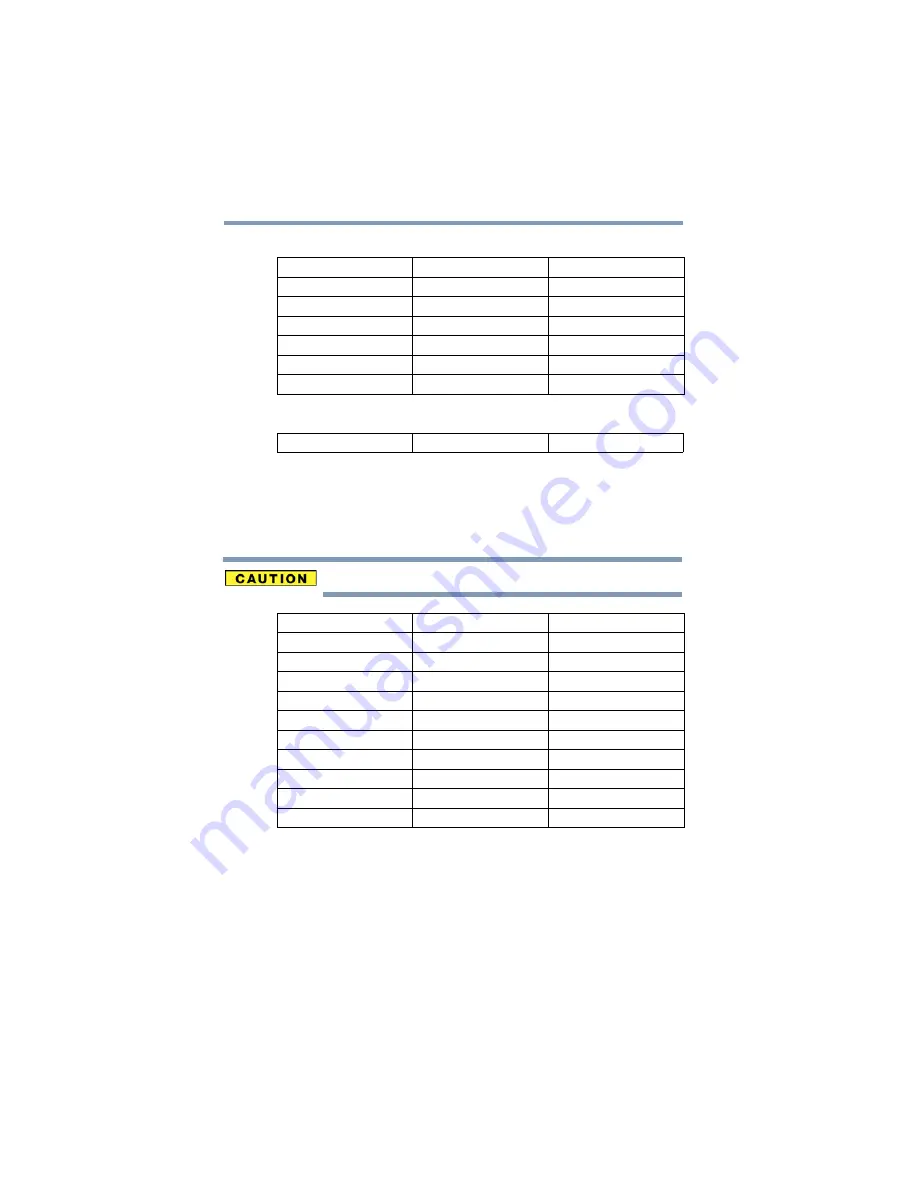
16
5.375 x 8.375 ver 2.3
802.11a (5 GHz)
Turbo Mode (5 GHz)
Approved Countries/Regions for use for the Intel
®
PRO/
Wireless LAN 2100 3B Mini PCI Adapter
This equipment is approved to the radio standard by the countries/regions in the
following table.
Do not use this equipment except in the countries/regions in the following table.
Australia Austria Belgium
Canada Denmark
Finland
France
Germany
Greece
Ireland Italy Liechtenstein
Luxembourg Netherlands
New
Zealand
Norway
Portugal
Sweden
Switzerland
UK
USA
Canada
USA
Argentina
Australia
Austria
Belgium
Brazil
Canada
Chile
Denmark Finland
France
Germany
Greece
Iceland
Ireland
Italy
Japan
Liechtenstein
Luxembourg
Mexico
Netherlands
New Zealand
Norway
Peru
Portugal
Singapore
Spain
Sweden
Switzerland
UK
Uruguay
USA
Venezuela
















































