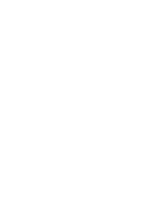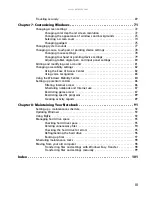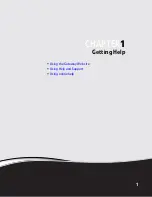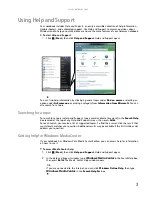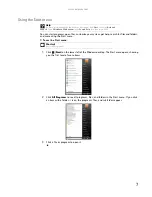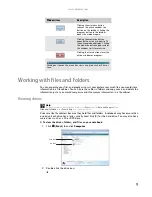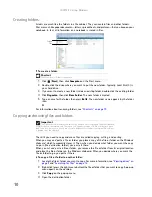Содержание M-1412
Страница 1: ... NOTEBOOK USERGUIDE ...
Страница 2: ......
Страница 6: ...Contents iv ...
Страница 7: ...CHAPTER1 1 Getting Help Using the Gateway Web site Using Help and Support Using online help ...
Страница 26: ...CHAPTER 2 Using Windows 20 ...
Страница 38: ...CHAPTER 3 Using the Internet and Faxing 32 ...
Страница 51: ...CHAPTER5 45 Networking Your Notebook Introduction to Networking Ethernet networking Bluetooth networking ...
Страница 64: ...CHAPTER 5 Networking Your Notebook 58 ...
Страница 65: ...CHAPTER6 59 Protecting Your Notebook Hardware security Data security Security updates Traveling securely ...
Страница 76: ...CHAPTER 6 Protecting Your Notebook 70 ...
Страница 96: ...CHAPTER 7 Customizing Windows 90 ...
Страница 111: ......
Страница 112: ...MAN GW GENERIC PTB USRGDE V R1 4 07 ...