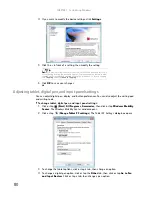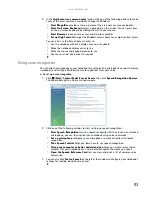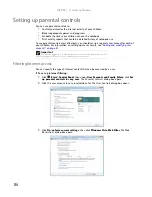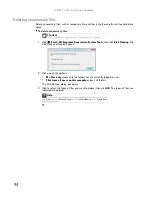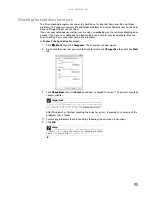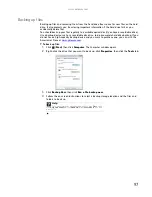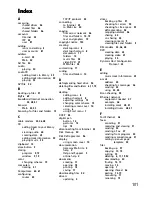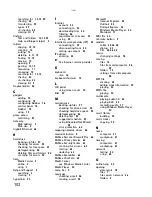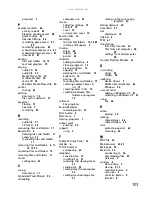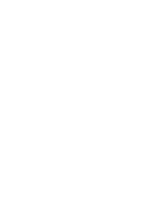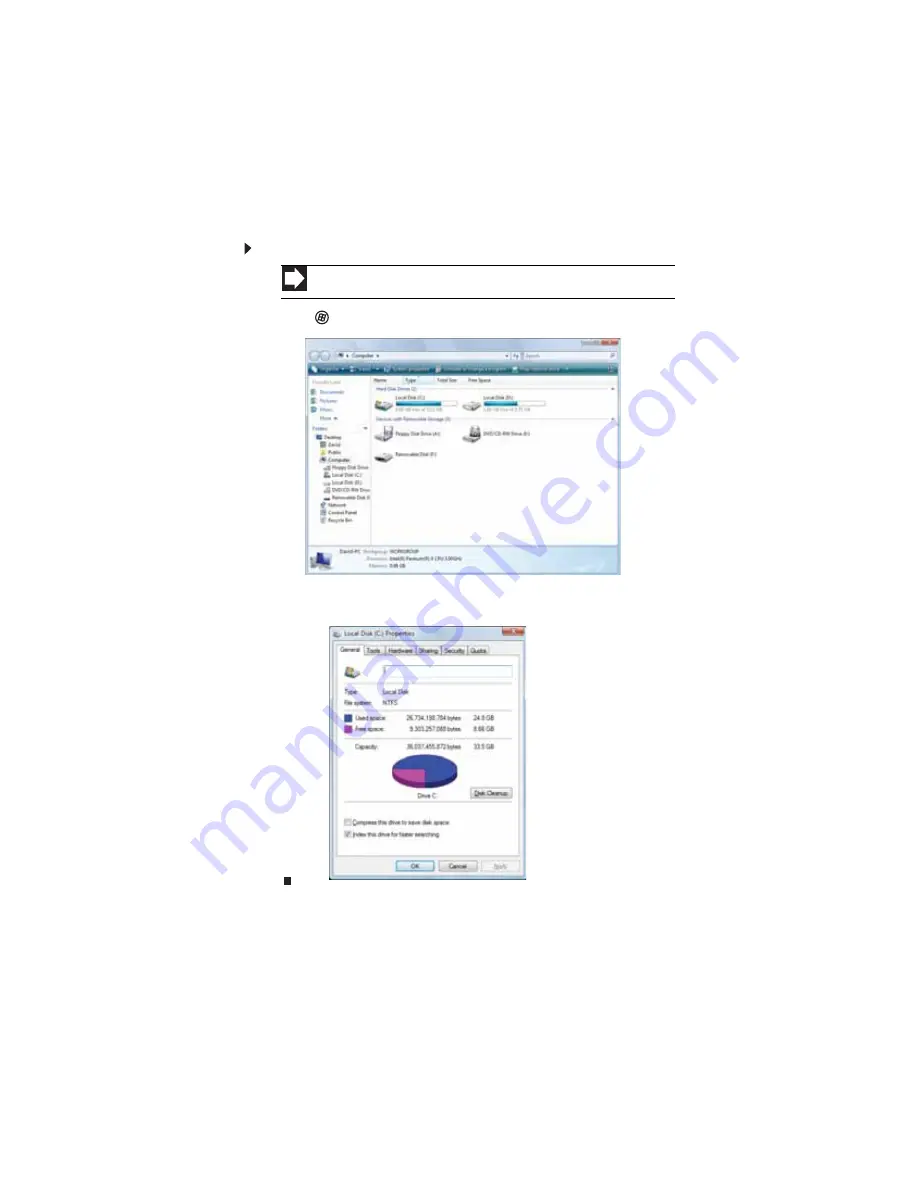
www.gateway.com
93
Managing hard drive space
Windows provides several utilities you can use to check hard drive space, delete unnecessary
files, defragment files, and back up files.
Checking hard drive space
To check hard drive space:
1
Click (
Start
) then click
Computer
. The
Computer
window opens.
2
Right-click the drive that you want to check for available file space, then click
Properties
.
Drive space information appears.
Shortcut
Start
Ö
Computer
Ö
right-click drive
Ö
Properties
Содержание M-1412
Страница 1: ... NOTEBOOK USERGUIDE ...
Страница 2: ......
Страница 6: ...Contents iv ...
Страница 7: ...CHAPTER1 1 Getting Help Using the Gateway Web site Using Help and Support Using online help ...
Страница 26: ...CHAPTER 2 Using Windows 20 ...
Страница 38: ...CHAPTER 3 Using the Internet and Faxing 32 ...
Страница 51: ...CHAPTER5 45 Networking Your Notebook Introduction to Networking Ethernet networking Bluetooth networking ...
Страница 64: ...CHAPTER 5 Networking Your Notebook 58 ...
Страница 65: ...CHAPTER6 59 Protecting Your Notebook Hardware security Data security Security updates Traveling securely ...
Страница 76: ...CHAPTER 6 Protecting Your Notebook 70 ...
Страница 96: ...CHAPTER 7 Customizing Windows 90 ...
Страница 111: ......
Страница 112: ...MAN GW GENERIC PTB USRGDE V R1 4 07 ...