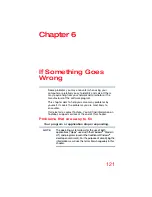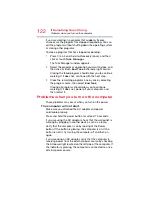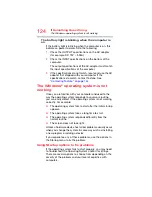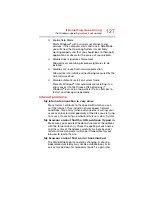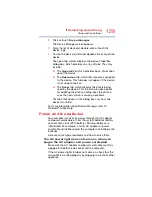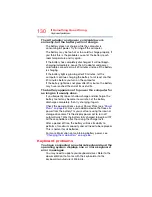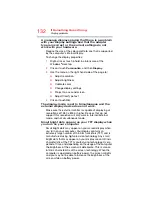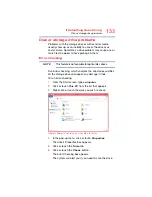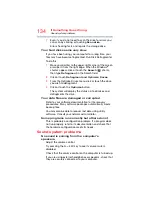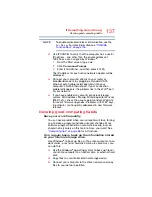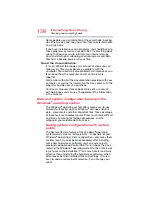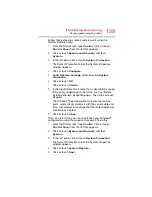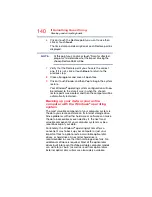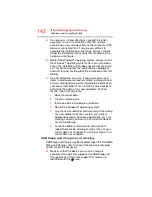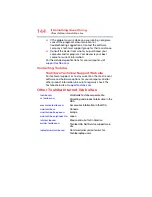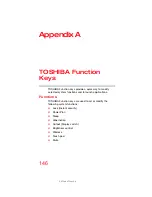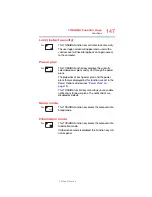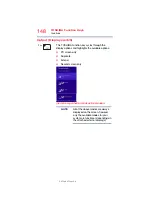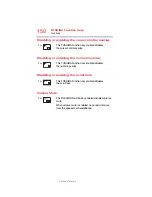135
If Something Goes Wrong
Printer problems
The computer emits a loud, high-pitched noise.
This is feedback between the microphone and the speakers.
It occurs in any sound system when input from a microphone
is fed to the speakers and the speaker volume is too loud.
Adjust the volume control.
Printer problems
This section lists some of the most common printer
problems.
The printer will not print.
Check that the printer is connected to a working power
outlet, turned on and ready (on line).
Check that the printer has plenty of paper. Some printers will
not start printing when there are just two or three sheets of
paper left in the tray.
Make sure the printer cable is firmly attached to the
computer and the printer.
Run the printer’s self-test to check for any problem with the
printer itself.
Make sure you installed the proper printer drivers as shown
in the instructions that came with the printer.
You may have connected the printer while the computer is
on. Disable Sleep mode, turn off the computer, and turn off
the printer. Turn the printer back on, make sure it is online,
and then turn the computer back on.
Try printing another file. For example, you could create and
attempt to print a short test file using Notepad. If a Notepad
file prints correctly, the problem may be in your original file.
If you cannot resolve the problem, contact the printer’s
manufacturer.
The printer will not print what you see on the
screen.
Many programs display information on the screen differently
from the way they print it. See if your program has a print
preview mode. This mode lets you see your work exactly as
it will print. Contact the software manufacturer for more
information.